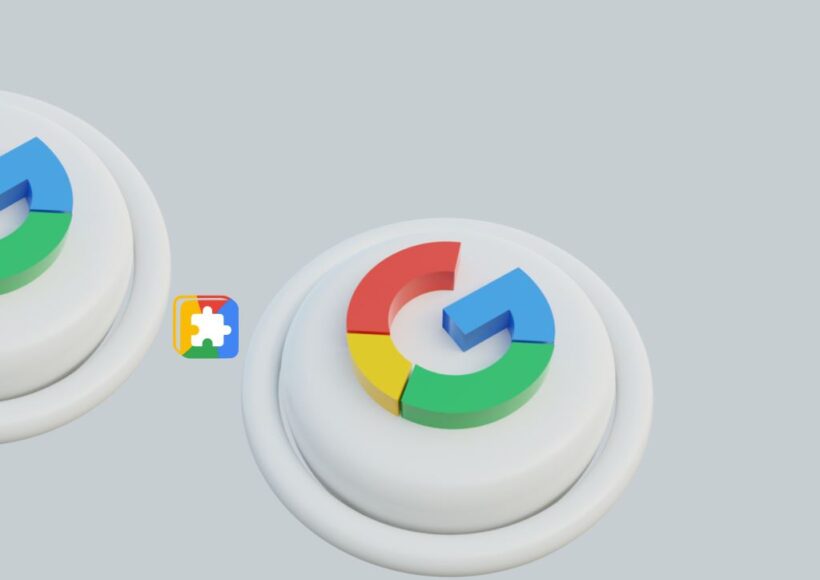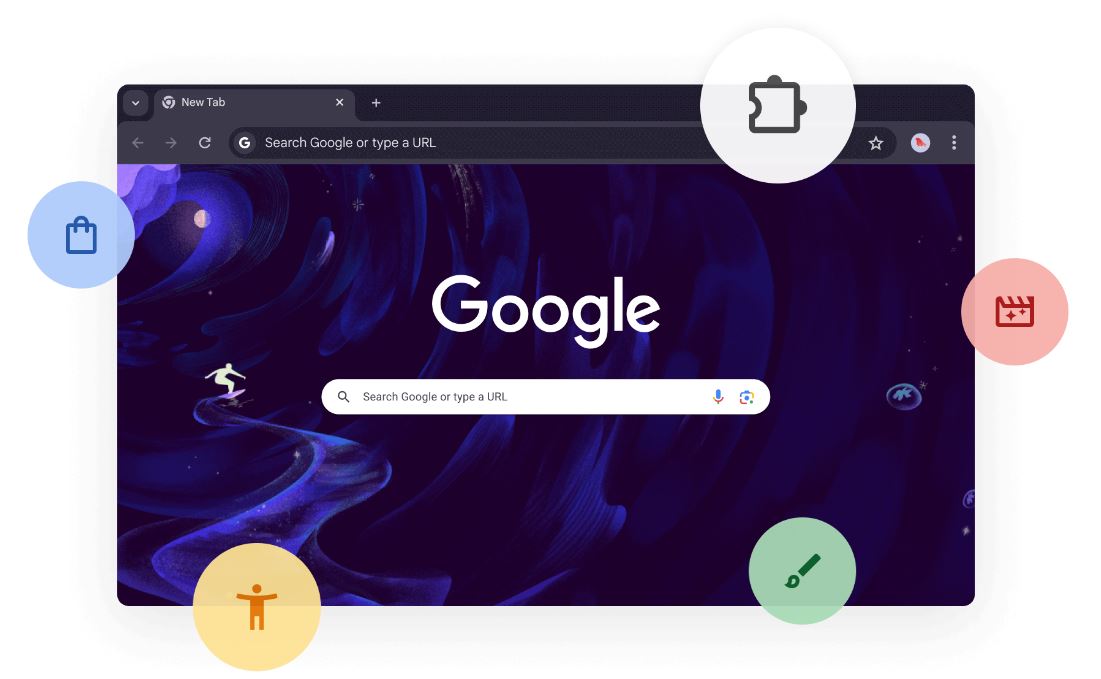Open Chrome quickly and efficiently on your Android phone or tablet with these easy-to-follow tips and tricks. We live in a world where convenience and speed are more important than ever before. Did you know that over 60% of mobile web traffic is now driven by Google Chrome? Whether you’re catching up on the latest news, managing your emails, or shopping online, you need a browser that opens fast and runs smoothly.
Google Chrome, often referred to as simply “Chrome” is one of the most popular browsers worldwide, thanks to its speed, security, and user-friendly features. But how do you make sure you can access it in the blink of an eye? In this comprehensive guide, we’ll explore various methods to ensure you can open Chrome quickly on your Android device, optimizing your Chrome setup and Chrome management for the best possible browsing experience.
Why Speed Matters
Every second counts. Research shows that a delay of just one second in page load time can lead to a 7% reduction in conversions. When it comes to browsing, this means that having quick access to your browser can significantly impact your productivity and user experience. Whether you’re working remotely, learning online, or staying connected with friends and family, having a reliable and fast browser is crucial.
The Popularity of Chrome
Google Chrome holds over 63% of the global browser market share. This dominance is due to its robust features, seamless integration with Google services, and regular updates that keep it secure and fast. For Android users, Chrome is often the go-to browser because it comes pre-installed on most devices, ensuring immediate access to the web right out of the box.
Google Chrome on Android
Google Chrome is designed to work seamlessly on Android devices. With its intuitive interface and robust features, it stands out among different browsers. Here’s a brief overview of Chrome’s features:
- Fast Browsing: Chrome is renowned for its speed and efficiency.
- Incognito Mode: Browse privately without leaving a trace.
- Sync Across Devices: Sync your bookmarks, history, and settings across all your devices.
- Voice Search: Search the web using your voice.
- Integrated Google Services: Easy access to Google services like Gmail, Drive, and Maps.
Setting Up Chrome on Your Android Device
Before diving into the tricks for quick access, it’s crucial to ensure that Chrome is set up correctly on your device.
Downloading and Installing Chrome
- Open the Google Play Store: On your Android phone or tablet, find and tap the Google Play Store icon.
- Search for Chrome: Type “Google Chrome” into the search bar and press enter.
- Install the App: Tap the “Install” button next to the Chrome app listing. The app will download and install automatically.
Setting Chrome as Your Default Browser
To ensure that Chrome opens links by default:
- Open Settings: Go to your device’s Settings app.
- Apps & Notifications: Tap on “Apps & notifications” or simply “Apps.”
- Default Apps: Select “Default apps” and then “Browser app.”
- Choose Chrome: Select Chrome from the list of available browsers.
Quick Ways to Open Chrome on Your Android Device
Now that you have Chrome installed and set up as your default browser, let’s explore how to open it quickly.
Method 1: Using the Home Screen Shortcut
- Add Chrome to Home Screen: Long press the Chrome app icon in the app drawer.
- Drag to Home Screen: Drag the icon to your home screen and place it in a convenient location.
- One-Tap Access: Now, you can open Chrome with a single tap from your home screen.
Method 2: Voice Command with Google Assistant
- Activate Google Assistant: Say “Hey Google” or long-press the home button.
- Voice Command: Simply say, “Open Chrome.” Google Assistant will open the Chrome browser for you.
Method 3: Using the Notification Panel
- Swipe Down: Swipe down from the top of the screen to open the notification panel.
- Quick Settings: Look for the Chrome icon in the quick settings panel. Tap on it to open Chrome.
Method 4: Widgets for Quick Access
- Long Press on Home Screen: Long press on an empty area of your home screen.
- Add Widget: Select “Widgets” and find the Chrome widgets.
- Choose a Widget: Select and drag the Chrome widget to your home screen for quick access.
Method 5: Opening Chrome from Other Apps
Often, you might need to open a link while using another app. Chrome can be opened quickly in such instances:
- Tap on a Link: When you tap on a link in an email, text message, or another app, Chrome will open it directly if it’s set as your default browser.
- Open in Chrome: If prompted, select “Open in Chrome” to view the content.
Enhancing Your Chrome Experience
To make the most out of Chrome on your Android device, consider the following tips and tricks:
Using Chrome’s Incognito Mode
Incognito mode allows you to browse without saving your history or cookies:
- Open Incognito Tab: Open Chrome and tap the three dots in the upper-right corner.
- Select Incognito: Tap “New incognito tab.” A new tab will open in incognito mode.
Managing Tabs Efficiently
Chrome offers several features for efficient tab management:
- Group Tabs: Long press on a link and select “Open in new tab in group” to keep related tabs together.
- Switch Tabs Quickly: Swipe left or right on the address bar to switch between open tabs.
Customizing Chrome Settings
Customize your Chrome experience by tweaking settings:
- Open Settings: Tap the three dots in the upper-right corner and select “Settings.”
- Adjust Preferences: Modify settings such as homepage, search engine, and privacy options to suit your needs.
Troubleshooting Common Issues
Despite its reliability, you might occasionally face issues with Chrome. Here are some common problems and their solutions:
Chrome Not Opening
If Chrome fails to open, try the following steps:
- Restart Your Device: A simple restart can often resolve the issue.
- Clear Cache and Data: Go to Settings > Apps > Chrome > Storage > Clear cache and Clear data.
- Reinstall Chrome: If the problem persists, uninstall and reinstall the Chrome app.
Chrome Running Slowly
If Chrome is sluggish, these tips might help:
- Close Unnecessary Tabs: Too many open tabs can slow down performance.
- Update Chrome: Ensure you have the latest version of Chrome installed from the Google Play Store.
- Disable Extensions: Some extensions might slow down your browser. Disable them by going to Chrome settings.
Why Choose Chrome Over Other Browsers?
While there are many browsers available for Android, Chrome stands out for several reasons:
- Speed and Performance: Chrome is optimized for speed and reliability.
- Security: Regular updates and security features keep your data safe.
- Integration: Seamlessly integrates with other Google services and devices.
- User Experience: Intuitive design and user-friendly features enhance the browsing experience.
FAQ
How Do I Open Chrome?
Opening Chrome on your Android device is straightforward and can be done in several ways. Here are some methods:
- Home Screen Shortcut: Simply tap the Chrome icon on your home screen. If you don’t have a shortcut, you can create one by long-pressing the Chrome app in the app drawer and dragging it to your home screen.
- Voice Command: Activate Google Assistant by saying “Hey Google” or long-pressing the home button, then say “Open Chrome.”
- Notification Panel: Swipe down from the top of the screen to access the notification panel and look for the Chrome icon in the quick settings.
Where Is Google Chrome on My Phone?
Finding Chrome on your phone is easy:
- App Drawer: Open the app drawer by swiping up from the bottom of the home screen or tapping the app drawer icon. Look for the Chrome icon, which typically looks like a colorful circle with a blue center.
- Search Bar: If you have many apps, use the search bar at the top of the app drawer and type “Chrome” to locate it quickly.
- Pre-installed: On most Android devices, Chrome comes pre-installed and can be found on the home screen or in the app drawer.
How Do I Open Chrome in Phone Mode?
Opening Chrome in phone mode refers to ensuring the browser operates optimally for mobile viewing. Chrome automatically adjusts to mobile mode when opened on an Android device. However, if you’re viewing a desktop site and want to switch to mobile view:
- Open Chrome: Launch the Chrome app on your phone.
- Menu: Tap the three dots in the upper-right corner of the screen.
- Desktop Site: If “Desktop site” is checked, tap it to uncheck and switch back to mobile mode.
How Do I Install Chrome?
Installing Chrome on your Android device is simple:
- Google Play Store: Open the Google Play Store on your device.
- Search for Chrome: Type “Google Chrome” into the search bar and select it from the list of results.
- Install: Tap the “Install” button. Once the installation is complete, the Chrome icon will appear in your app drawer and possibly on your home screen.
How Do I Download and Open Chrome?
To download and open Chrome:
- Download: Follow the installation steps mentioned above. Ensure you have a stable internet connection for a smooth download process.
- Open: After installation, tap the Chrome icon from your home screen or app drawer to open the browser.
How Do I Install Chrome Web App?
Installing a Chrome Web App on your Android device involves creating a shortcut to a website that functions like an app:
- Open Chrome: Launch the Chrome app on your Android device.
- Navigate to Website: Go to the website you want to install as a web app.
- Add to Home Screen: Tap the three dots in the upper-right corner, select “Add to Home screen,” and follow the prompts. The web app icon will appear on your home screen.
How Do I Activate Chrome?
Activating Chrome typically involves setting it as your default browser and ensuring it’s up-to-date:
- Set as Default: Go to Settings > Apps & notifications > Default apps > Browser app, and select Chrome.
- Update Chrome: Open the Google Play Store, search for “Google Chrome,” and tap “Update” if an update is available.
How Do I Get to Chrome Settings?
Accessing Chrome settings allows you to customize your browsing experience:
- Open Chrome: Tap the Chrome icon to launch the browser.
- Menu: Tap the three dots in the upper-right corner.
- Settings: Scroll down and tap “Settings.” Here, you can adjust various preferences such as privacy, security, and site settings.
How Do I Open Chrome with User?
Chrome allows you to manage multiple user profiles, which is particularly useful if you share your device or want to separate personal and work accounts:
- Open Chrome: Launch the Chrome app.
- Profile Icon: Tap the profile icon in the upper-right corner next to the address bar.
- Manage Users: Select “Add account” or “Manage users” to switch between different profiles or add a new one.
Conclusion
Opening Chrome quickly on your Android phone or tablet is essential for a smooth and efficient browsing experience. By following the methods and tips outlined in this guide, you can ensure that you have instant access to the web whenever you need it. Whether you prefer using home screen shortcuts, voice commands, or the notification panel, there’s a method that suits every user. Moreover, by optimizing your Chrome setup and management, you can take full advantage of its powerful features, making your browsing experience faster and more enjoyable.
For more tips on how to get the most out of your Chrome browser, check out our other articles and guides. Stay tuned for more updates and happy browsing!
By incorporating these methods and maintaining your browser, you’ll ensure that you can open Chrome quickly and efficiently every time. Remember to keep your app updated and explore different settings to customize your experience further. For more detailed guides on Chrome and other browsers, feel free to explore our website and discover a wealth of information at your fingertips.