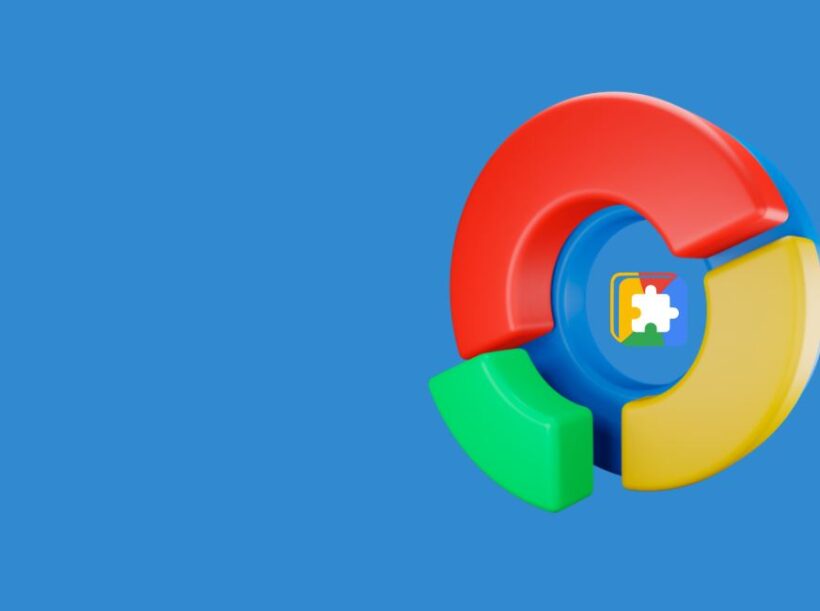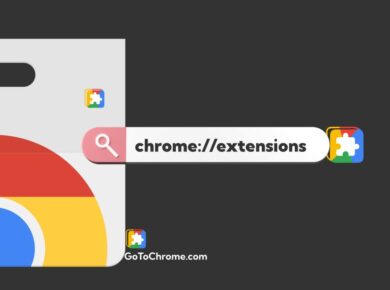Alright, so you’ve got your Windows 11 up and running, and now you’re thinking, “I need Google Chrome on this thing.” Whether you’ve used Chrome forever or you’re just curious about why it’s so popular, this guide will help you get it installed in no time.
It’s a quick process, nothing too complicated. Let’s walk through it step by step, so you’ll be browsing in Chrome before you know it.
Why Choose Google Chrome for Windows 11?
Before we dive into the how, let’s quickly chat about the why. Chrome is fast. That’s what most people love about it. It loads websites in a snap, and it’s great at handling multiple tabs without getting bogged down (mostly). Plus, it syncs seamlessly with all your Google accounts. So, if you’re already using Gmail, Google Drive, or even just searching the web regularly, Chrome integrates it all really well.
Another big reason people go for Chrome is the extensions. You can add tools and features to make your browser work exactly how you want it to.
Alright, enough talk—let’s get to downloading.
Step-by-Step Guide to Downloading Chrome on Windows 11
Step 1: Open Whatever Browser You Have Right Now
Windows 11 comes with Microsoft Edge already installed, so that’s what you’re going to use to get Chrome. Open Edge (I know, it’s not Chrome, but bear with me for just a minute).
Step 2: Head Over to the Official Chrome Website
In the search bar at the top of Edge, type “Google Chrome” and hit Enter. The first link you’ll see should be the official Google Chrome \website. Click that. If you want to be super sure you’re in the right place, just type www.google.com/chrome directly into the search bar.
Step 3: Hit the Download Button
Once you’re on the Chrome page, you’ll see a big button that says something like “Download Chrome.” Go ahead and click it. A download should start automatically, but if it doesn’t, look for a link to manually start the download.
Step 4: Run the Installer
Once the Chrome setup file has finished downloading, you’ll probably find it at the bottom of your browser window. Click it to run the installer. If you don’t see it there, you can check your Downloads folder.
Step 5: Follow the Installation Prompts
When you open the file, a window will pop up asking for permission to make changes to your device. Hit “Yes” or “Allow,” and Chrome will start installing. After a minute or so, you’ll have Chrome ready to go.
Step 6: Make Chrome Your Default Browser (Optional)
After Chrome is installed, it might ask you if you want to set it as your default browser. If you’re planning to use it as your main browser (which you probably are if you’re downloading it), go ahead and click “Yes.” You can always change this later in the settings if you change your mind.
You’re Done!
That’s it! You’re officially set up with Google Chrome on Windows 11. Now you can log into your Google account, sync your bookmarks, and start browsing just like you always do.
A Few Extra Tips
Now that Chrome is ready to go, here are a few quick tips to make the most of it:
- Sync with Your Google Account: Once you open Chrome, you can log into your Google account. This syncs all your bookmarks, extensions, and browsing history across any device where you use Chrome.
- Extensions: Head over to the Chrome Web Store and add some extensions. There’s one for almost everything—whether you need an ad blocker, password manager, or a tool for organizing your tabs.
- Customize It: You can customize the look of Chrome by changing the theme. Just go to Settings and choose something that fits your style.
Wrapping Up
And there you go! Installing Chrome on Windows 11 is a breeze, and now you’re set with a fast, reliable browser that makes your online life easier. Whether you’re watching videos, doing research, or just browsing the web, Chrome is built to handle it all.
So, what are you waiting for? Go ahead and explore everything Chrome has to offer!