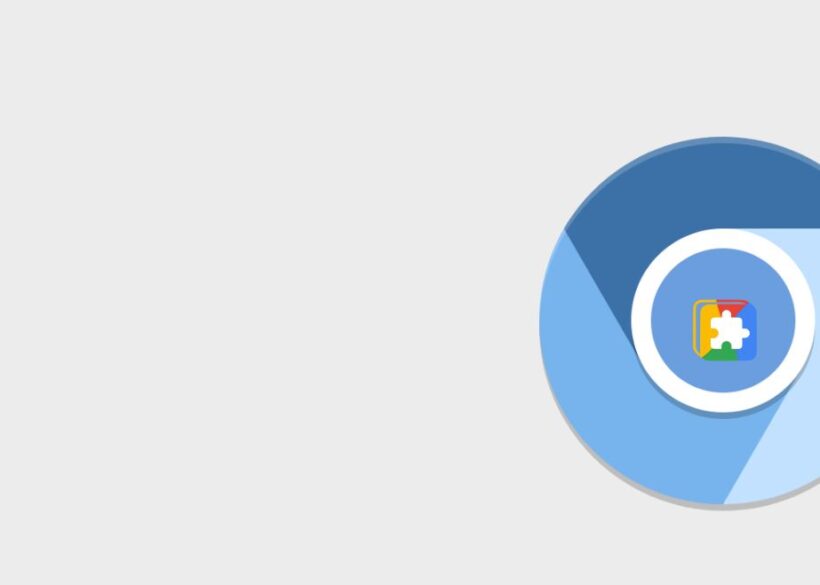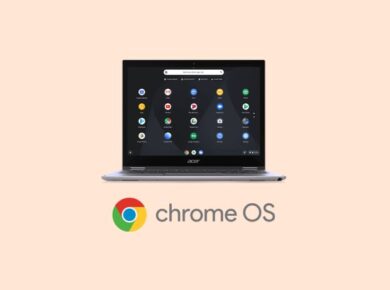Are you looking to make Google your default web browser? You’ve come to the right place! In this step-by-step guide, we’ll walk you through the process of setting Google Chrome or Google Chrome OS as your default browser on various operating systems, including Windows, macOS, Linux, iOS, and Android. By the end, you’ll be confidently using Google as your primary gateway to the internet.
Why Choose Google as Your Default Browser?
Google Chrome is one of the most popular web browsers worldwide, and for good reasons. It offers a fast, secure, and customizable browsing experience, with a wide range of extensions and themes to enhance your online activities. Google Chrome OS, found on Chromebooks, provides a lightweight and efficient computing experience centered around the Chrome browser, making it ideal for students, professionals, and casual users alike.
Here are some key advantages of using Google Chrome as your default browser:
- Speed and Performance: Chrome is known for its lightning-fast loading times, efficient memory management, and smooth browsing experience.
- Security and Privacy: Chrome receives regular updates to patch security vulnerabilities and protect your data from online threats.
- Sync Across Devices: With a Google account, you can sync your bookmarks, passwords, and settings across multiple devices, ensuring a seamless browsing experience.
- Extensive Ecosystem: Chrome offers a vast library of extensions, apps, and themes to customize your browsing and boost productivity.
How to Set Google as Default Browser on Windows
If you’re using a Windows computer, follow these steps to set Google Chrome as your default web browser:
- Open Google Chrome and click the three-dot menu in the top-right corner.
- Hover over “Settings” and then click “Default browser.”
- Click the “Make default” button.
- In the pop-up window, click “Set default” to confirm.
- If prompted by Windows, select “Google Chrome” and click “OK.”
Alternatively, you can set Chrome as the default browser through Windows settings:
- Open the Start menu and click the “Settings” gear icon, or press Win + I to directly open the Settings app.
- Click on “Apps” or “Apps & Features.”
- Locate “Google Chrome” in the list of installed apps.
- Click on “Google Chrome,” then select “Defaults” in the menu that appears.
- Click on “Web browser” and choose “Google Chrome” from the list of options.
How to Set Google as Default Browser on macOS
To set Google Chrome as the default browser on your Mac, follow these steps:
- Open System Preferences, which can be found in the Apple menu or the Applications folder.
- Click on “General.”
- In the “Default web browser” section, click the dropdown menu and select “Google Chrome.”
Alternatively, you can set Chrome as the default browser directly from the Chrome browser:
- Open Google Chrome.
- Click “Chrome” in the menu bar and select “Preferences.”
- Click “Default browser” and then click the “Make Default” button.
- If prompted, enter your administrator password to confirm the change.
How to Set Google as Default Browser on Linux
The process for setting Google Chrome as the default browser on Linux varies depending on the distribution you’re using. Here, we’ll cover the steps for Ubuntu, one of the most popular Linux distributions:
- Open Google Chrome and click the three-dot menu in the top-right corner.
- Hover over “Settings” and then click “Default browser.”
- Click the “Make default” button.
- If prompted, enter your password and click “Authenticate.”
Additionally, you can set Chrome as the default browser through your system settings:
- Open the “Settings” app, usually found in the application launcher.
- Click on “Details” under the “Apps” section.
- Locate “Google Chrome” in the list of installed applications.
- Click the dropdown menu next to “Google Chrome” and select “Default.”
How to Set Google as Default Browser on iOS
On iOS devices, you can’t change the default browser system-wide. However, you can set Google Chrome as your default search engine and enable the “Open Links in Other Apps” feature to improve your browsing experience:
- Open the Settings app on your iOS device.
- Scroll down and tap “Chrome.”
- Tap “Default Search Engine” and select “Google” from the list.
- Go back to the previous screen and enable the “Open Links in Other Apps” setting.
Now, when you tap links in other apps, they will open in Chrome by default, providing a more seamless browsing experience.
How to Set Google as Default Browser on Android
On Android devices, you can easily set Google Chrome as the default browser:
- Open the Settings app on your Android device.
- Scroll down and tap “Apps.”
- Tap the cog icon or three-dot menu, then select “Default apps.”
- Tap “Browser App” and select “Chrome” from the list of options.
Tips for a Seamless Browsing Experience
- Sync Your Data: With a Google account, you can sync your bookmarks, passwords, and settings across devices. This ensures that your favorite sites, login credentials, and preferences are always within reach.
- Customize Your Browser: Explore the wide range of extensions and themes available in the Chrome Web Store to personalize your browsing experience and boost productivity.
- Update Regularly: Keep your browser up to date to benefit from the latest security patches and performance improvements.
- Manage Your Privacy: Chrome offers robust privacy settings to control how your data is shared online. Review these settings to ensure your privacy is protected.
Conclusion
Setting Google as your default web browser is a straightforward process that offers a seamless and personalized browsing experience. By following the steps outlined in this guide, you can quickly configure your device to use Google Chrome or Google Chrome OS as your primary gateway to the internet. Remember to sync your data, explore customization options, and stay up to date with the latest security patches for a smooth and secure browsing journey.