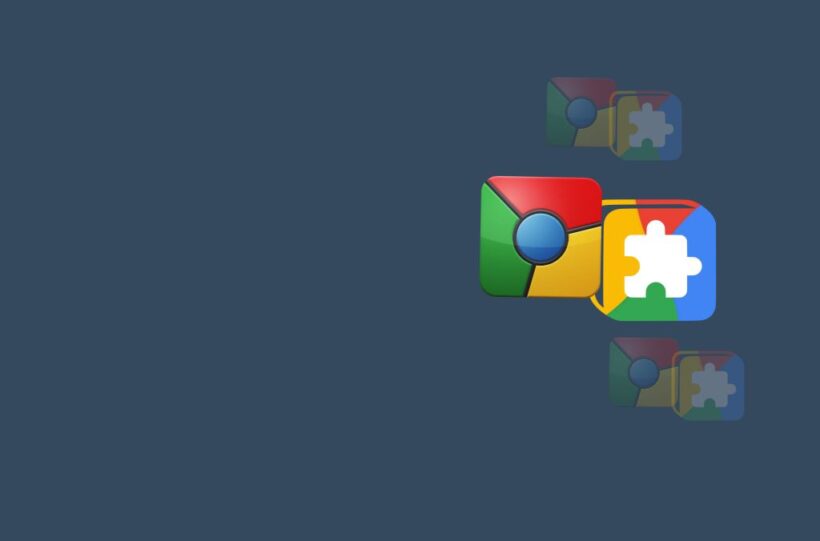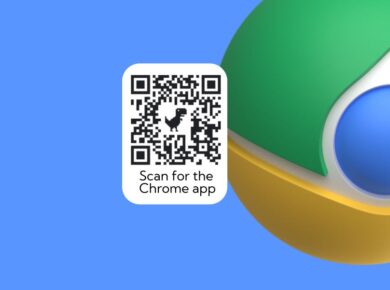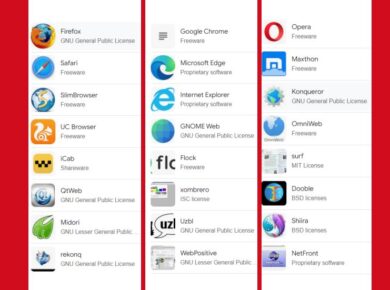With over 3.5 billion searches performed on Google every single day, it’s crystal clear that search engines play a pivotal role in how we access information these days.
Google Chrome, the world’s undisputed leading web browser, is the trusted tool of choice for millions upon millions of users who are seeking swift and precise search results. But are you truly leveraging Google Chrome Search to its full potential? Whether you consider yourself a seasoned web user or are just getting started, understanding and mastering some of the more advanced search techniques can truly revolutionize your entire online experience. That’s why I’ve put together this comprehensive guide – to help you become a Google Chrome Search pro, optimize your search queries like a seasoned veteran, and unlock all those hidden features that can supercharge your browsing efficiency.
Google Chrome Search: So Much More Than Just a Search Bar
You know, Google Chrome Search is really not just some simple little search bar. It’s actually a gateway to a whole world of information. Integrated seamlessly with Google’s famously powerful search engine, Chrome Search offers users a veritable treasure trove of features all designed to deliver lightning-fast, pin-point accurate, and laser-focused relevant results. From those super-handy autocomplete suggestions to the convenience of voice search and a slew of advanced search operators, Chrome Search is truly built from the ground up to make finding the information you need online an absolute breeze.
Why Choose Google Chrome Search?
- Speed and Efficiency: Chrome’s performance ensures that search results are displayed almost instantaneously.
- Integration with Google Services: Seamless integration with services like Gmail, Google Drive, and Google Maps enhances the search experience.
- Advanced Search Capabilities: Features such as voice search, incognito mode, and search shortcuts make Chrome a powerful tool for any web user.
Getting Started with Google Chrome Search
Installing and Setting Up Google Chrome
Before diving into advanced search techniques, ensure you have Google Chrome installed on your device:
- Visit the Chrome Website: Go to the Google Chrome download page and click “Download Chrome.”
- Install the Browser: Follow the installation instructions for your operating system.
- Set Chrome as Default Browser: Open Chrome and set it as your default browser for a seamless experience.
Using the Omnibox
The Omnibox, or the address bar in Chrome, serves as your gateway to web searches. It’s more than just an address bar; it’s a multi-functional search tool. Here’s how to use it effectively:
- Basic Search: Type your query directly into the Omnibox and press Enter to get Google-powered search results.
- Autocomplete Suggestions: Chrome offers autocomplete suggestions based on popular searches and your browsing history.
- Quick Calculations and Conversions: Type basic math operations or unit conversions directly into the Omnibox for instant results.
Advanced Google Chrome Search Techniques
To truly harness the power of Google Chrome Search, you need to master some advanced techniques. These can help refine your search results and make your browsing experience more efficient.
Search Operators
Search operators are special commands that you can use to narrow down search results. Here are some essential ones:
- “Quotes”: Use quotes to search for an exact phrase. Example:
"best Italian restaurants in Chicago" - – Exclude: Use a minus sign to exclude certain words from your search. Example:
best Italian restaurants -chain - site:: Search within a specific website. Example:
site:nytimes.com technology news - filetype:: Find specific file types. Example:
filetype:pdf marketing strategy - intitle:: Search for pages with a specific word in the title. Example:
intitle:guide to SEO
Voice Search
Voice search is a convenient feature of Google Chrome that allows you to perform searches hands-free. To use voice search:
- Click the Microphone Icon: In the Omnibox, click the microphone icon.
- Speak Your Query: Clearly speak your search query, and Chrome will display relevant results based on your input.
Enhancing Your Search Experience
Customizing the New Tab Page
The new tab page in Chrome can be customized to suit your preferences, enhancing your search experience:
- Add Shortcuts: Create shortcuts to your favorite websites for quick access.
- Set a Background: Personalize your new tab page with custom backgrounds or themes.
- Enable Google Discover: Get personalized content recommendations based on your interests.
Using Chrome Extensions
Chrome extensions can significantly enhance your search capabilities. Here are some popular extensions:
- Grammarly: Helps improve your writing by providing grammar and spelling suggestions.
- LastPass: A password manager that simplifies logging in to websites.
- Adblock Plus: Blocks ads and enhances your browsing experience.
Leveraging Google Services with Chrome Search
Google Lens
Google Lens is an AI-powered tool that integrates with Chrome Search to provide visual search capabilities. With Google Lens, you can search using images instead of text. Here’s how:
- Right-Click on an Image: In Chrome, right-click on any image and select “Search Google for image.”
- Analyze Results: Google will display search results related to the image, including similar images and relevant websites.
Google Assistant
Google Assistant integrates seamlessly with Chrome Search, offering voice-activated assistance for your queries. To use Google Assistant:
- Enable Google Assistant: Ensure Google Assistant is enabled on your device.
- Voice Commands: Use voice commands like “Hey Google, search for the best pizza near me.”
Optimizing Search for SEO
If you’re a content creator or website owner, optimizing your content for Google Chrome Search is crucial for visibility. Here are some SEO tips:
Keyword Research
Conduct keyword research to identify popular search terms related to your content. Tools like Google Keyword Planner and SEMrush can help you find relevant keywords.
On-Page SEO
Optimize your web pages for search engines by using relevant keywords in titles, headings, and meta descriptions. Ensure your content is high-quality and provides value to users.
Backlinks
Build backlinks from reputable websites to improve your site’s authority and search ranking. High-quality backlinks can significantly boost your visibility in search results.
Troubleshooting Common Issues with Google Chrome Search
Even with a powerful tool like Google Chrome Search, you might encounter some issues. Here are common problems and their solutions:
Slow Search Results
- Clear Cache: Clearing your browser cache can improve speed.
- Disable Extensions: Some extensions may slow down Chrome. Try disabling unnecessary extensions.
Search Not Working
- Check Internet Connection: Ensure you have a stable internet connection.
- Update Chrome: Make sure you’re using the latest version of Chrome.
Staying Up-to-Date with Google Chrome
Google frequently updates Chrome to introduce new features and improve performance. To stay up-to-date:
- Enable Auto-Updates: Ensure Chrome is set to update automatically.
- Join the Beta Program: For early access to new features, consider joining the Chrome Beta program.
Using Incognito Mode for Private Browsing
Incognito mode is a feature in Google Chrome that allows you to browse the web privately. Here’s how to use it:
- Open Incognito Mode: Click on the three dots in the upper right corner of Chrome and select “New Incognito Window.”
- Browse Privately: In incognito mode, Chrome doesn’t save your browsing history, cookies, or site data.
Utilizing Chrome’s Developer Tools
Chrome’s built-in developer tools are a treasure trove for advanced users. Here’s how to access and use them:
- Open Developer Tools: Right-click on any page and select “Inspect,” or press
Ctrl+Shift+I(Windows) orCmd+Option+I(Mac). - Use Various Tools: Explore tools like Elements, Console, Network, and Performance to debug and optimize websites.
End Note
Google Chrome Search is an incredibly powerful tool that, when used to its full potential, can significantly enhance your entire web browsing experience. By taking the time to master some of the more advanced search techniques, customizing your browser to suit your unique needs, and leveraging all the integrated Google services at your fingertips, you can make your online searches faster, more accurate, and infinitely more efficient.
Whether you’re simply a casual user just looking to find information quickly and easily, or a content creator aiming to meticulously optimize your work for search engine performance, having a deep understanding of how to utilize Google Chrome Search effectively is truly invaluable in today’s digital landscape. From the intuitive autocomplete suggestions to the convenience of voice search and a treasure trove of advanced search operators, Chrome Search is undoubtedly a gateway to a whole world of online information.
Read Next: