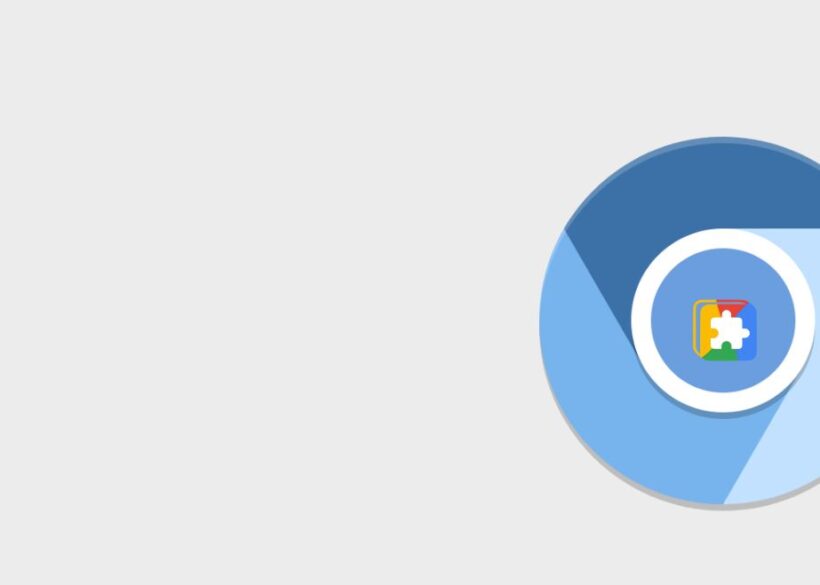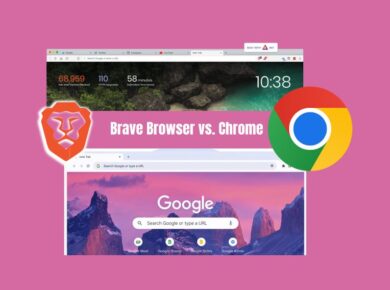Incognito mode, also known as private browsing, is a feature in Google Chrome that allows you to browse the internet without saving your browsing history, cookies, site data, or information entered in forms. This mode is useful when you want to keep your browsing activity private, especially on shared or public devices. Here’s a detailed guide on how to open Incognito mode in Chrome:
Using the Chrome Menu
- Open Google Chrome: Start by launching the Google Chrome browser on your computer or mobile device.
- Access the Menu: Click on the three vertical dots (also known as the More menu) located in the top-right corner of the browser window.
- Select New Incognito Window: From the dropdown menu, click on “New Incognito Window.” This will open a new window in Incognito mode, indicated by the Incognito icon (a spy silhouette) in the top-right corner of the window.
Using Keyboard Shortcuts
- Windows, Linux, or Chrome OS: Press
Ctrl + Shift + Nsimultaneously to open a new Incognito window. - Mac: Press
⌘ + Shift + Nat the same time to start a new Incognito session.
Using the Taskbar (Windows Only)
- Pin Chrome to Taskbar: If Google Chrome is not already pinned to your taskbar, right-click on the Chrome icon in your taskbar and select “Pin to taskbar.”
- Open Incognito Window: Right-click on the Chrome icon in the taskbar and select “New Incognito Window” from the context menu.
Using the Mobile App
- Android Devices:
- Open Chrome App: Launch the Chrome app on your Android device.
- Access the Menu: Tap on the three vertical dots in the top-right corner of the screen.
- Select New Incognito Tab: Tap on “New Incognito Tab” from the dropdown menu to start browsing privately.
- iOS Devices:
- Open Chrome App: Launch the Chrome app on your iPhone or iPad.
- Access the Menu: Tap the three dots at the bottom-right corner of the screen.
- Select New Incognito Tab: Choose “New Incognito Tab” from the menu to open a private browsing tab.
How Incognito Mode Works
While Incognito mode prevents Chrome from saving your browsing activity, it’s important to note that it does not make you invisible on the web. Websites you visit, your internet service provider (ISP), and any network administrators (like your employer or school) can still see your activity. Incognito mode is primarily designed to ensure that your local browsing history remains private from other users of the same device.
Additional Tips for Private Browsing
- Extensions: Be aware that some browser extensions may not work in Incognito mode. You can manage which extensions are allowed by navigating to
chrome://extensions/and adjusting the settings for each extension. - Cookies and Site Data: While browsing in Incognito mode, Chrome will not save cookies or site data from your session. However, any downloaded files and bookmarks will be retained.
- Exiting Incognito Mode: To exit Incognito mode, simply close the Incognito window. All browsing data from your session will be automatically deleted.
Using Incognito mode is a straightforward way to keep your browsing activities private on shared devices, making it a valuable tool for maintaining your online privacy.