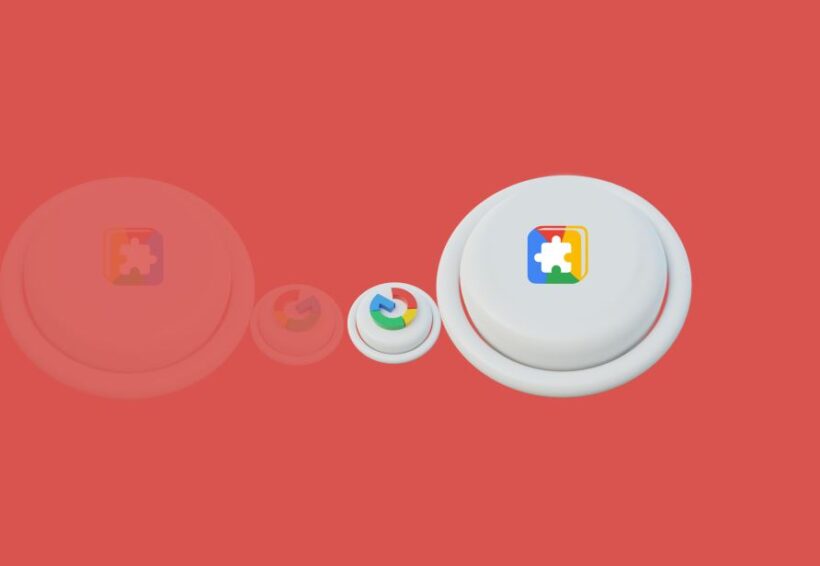Alright, so you’ve decided to jump on the Google Chrome train. Maybe you’ve heard it’s the fastest browser around, or maybe your friend kept talking about all the cool extensions they use. Whatever the case, welcome to the world of Chrome—where speed, simplicity, and lots of hidden tricks await. But if you’re new to Chrome, it might feel like there’s a lot to learn, and I get it. It’s not just about typing in URLs and hitting enter anymore; browsers have evolved, and Chrome, in particular, has a lot going on under the hood.
I’ve been using Chrome for years, and while it’s become second nature to me, I still remember my first time tinkering with its features. Trust me, once you get the hang of it, you’ll never look back. Let’s break it down step by step, and by the end of this Chrome unboxed guide, you’ll be breezing through tabs like a pro.
So, Why Google Chrome?
You’re probably wondering, “What’s so special about Chrome, anyway? Isn’t it just a browser like the others?” Good question. The thing about Chrome is that it’s designed to be lightning fast and super simple to use, but with some really powerful features hidden just beneath the surface. And when I say fast, I mean it. Websites load quicker, and even with a million tabs open (okay, maybe not a million, but it feels like that sometimes), Chrome rarely slows down. Plus, if you’re already using Google services—Gmail, Drive, YouTube—everything just works seamlessly together.
It’s like having your entire online life connected in one place. But more on that later. Let’s start with the basics.
Step 1: Installing Chrome
First things first, if you haven’t already installed Chrome, here’s what you need to do. Head to Google Chrome’s download page, and the site will automatically figure out what operating system you’re using (Windows, Mac, or Linux). You just click the big “Download” button, and the installer will walk you through the rest.
If you’re coming from another browser, Chrome will even offer to import all your bookmarks, passwords, and settings, so you don’t have to start from scratch. That’s a lifesaver if you’ve been using another browser for years but want to make the switch without losing your stuff.
Step 2: The First Time Setup
Once you’ve got Chrome up and running, the first thing it’ll ask you to do is sign in with your Google account. Now, you don’t have to do this, but I highly recommend it. Why? Because signing in syncs all your bookmarks, history, passwords, and even open tabs across all your devices. You can start reading an article on your laptop, pick it up on your phone later, and not miss a beat.
I’ll admit, I wasn’t always a fan of signing into everything. I used to think, “Why does Google need to know all my business?” But I caved, and honestly, I don’t regret it. Now I can open my Chromebook, iPhone, or even someone else’s computer and have all my stuff right there. It’s pretty convenient, and after a while, you’ll wonder how you managed without it.
Step 3: Navigating Chrome Like a Pro
Let’s talk about the basics of using Chrome. The interface is clean and simple, but let’s break down what’s what:
- The Omnibox: That’s the fancy name for the address bar at the top where you type in URLs. But it’s not just for web addresses. You can also use it like a search engine. Type in a question or keyword, and Chrome will use Google search to find what you’re looking for, without you needing to visit Google.com first.
- Tabs: One of Chrome’s superpowers is how well it handles multiple tabs. Opening a new tab is as simple as clicking the little + sign next to your current tab. It might sound simple, but if you’re like me, you’ll quickly find yourself with 10 or 20 tabs open at once. Pro tip: Right-click on a tab and select Pin Tab to keep important tabs small and locked in place. This keeps things organized when you’ve got a lot going on.
- Bookmarks: Bookmarks are lifesavers when you want to save a site for later. To bookmark a page, just click the star icon in the address bar, and Chrome will save it to your bookmarks bar. If you don’t see the bookmarks bar, hit
Ctrl + Shift + B(orCmd + Shift + Bon a Mac) to toggle it on or off.
Step 4: Customizing Google Chrome
Now, here’s where things get fun. One of the coolest parts of Chrome is how customizable it is. I’ll be honest, I’m one of those people who loves tweaking my browser to fit my style—whether that’s changing the theme or adding extensions that make my life easier.
Themes
Bored of the plain white background? You can easily change Chrome’s theme. Just go to the three dots in the upper-right corner, click Settings, then scroll down to Appearance and select Themes. This will take you to the Chrome Web Store, where you can browse thousands of themes—everything from minimalist designs to full-blown superhero makeovers. Find one you like? Click Add to Chrome, and boom—your browser just got a facelift.
Extensions
Extensions are small apps you can add to Chrome to enhance its functionality. Think of them as little power-ups for your browser. Want to block annoying ads? There’s an extension for that. Need a tool to help manage your to-do list? There’s an extension for that too.
To add an extension:
- Go to the Chrome Web Store (just Google it or head to
chrome://extensions). - Browse through categories like productivity, shopping, or entertainment.
- Once you find one you like, click Add to Chrome, and it’ll install automatically.
After you’ve added a few, you’ll notice their icons appear next to the address bar, where they’re easy to access whenever you need them.
Step 5: Stay Secure with Chrome
Let’s talk about privacy for a sec. With all the browsing we do these days, security is a big deal. Chrome has some great built-in tools to help keep you safe.
- Incognito Mode: We’ve all been there—maybe you’re shopping for a surprise gift or just want to browse without saving your history. Open Incognito Mode by hitting
Ctrl + Shift + N(orCmd + Shift + Non a Mac). When you’re incognito, Chrome won’t save your history or cookies. - Password Manager: Chrome can save all your passwords securely, which is a huge time-saver. You can view and manage them by going to Settings > Autofill > Passwords. Plus, Chrome can suggest strong passwords when you’re signing up for new accounts—so no more relying on “password123.”
Wrapping Things Up
So, there you have it—a simple, chrome unboxed guide to using Google Chrome. Sure, at first glance, it might just look like another browser, but once you start exploring its features and customizing it to fit your needs, you’ll see why so many people swear by Chrome.
Take your time to get comfortable with it, explore the extensions and themes that appeal to you, and don’t be afraid to dig into the settings to make Google Chrome work for you. Whether you’re a casual web surfer or a power user juggling multiple tasks, Chrome has you covered.
Now, go ahead, open a few tabs, try out a new theme, and make Chrome your own. You’re all set!