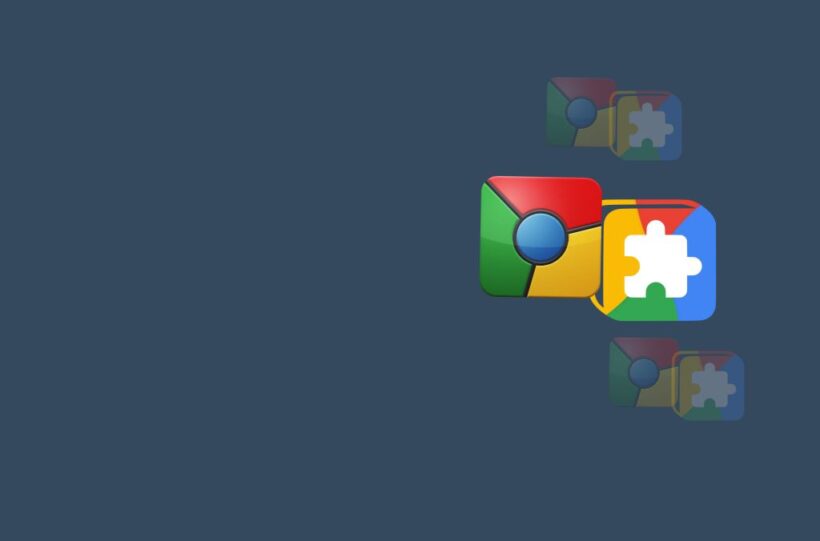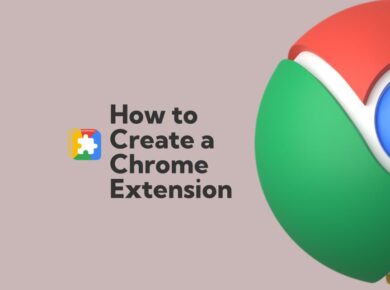There was a day, not too long ago, when I caught myself in a battle with my Chromebook. I’d been sent a recipe I wanted to save, and all I needed was a quick screenshot to refer to later—simple, right? But after a few failed attempts, I realized I had no idea how to take a screenshot on this thing. I could hear myself sighing like a frustrated parent, thinking, “How hard can it be to take a picture of my screen?”
Maybe you’ve been there, too? Whether it’s an important document, a funny meme, or a precious video call moment you want to capture, we’ve all had those times when a screenshot would come in handy. But here’s the thing with Chromebooks: if you’re used to a Windows PC or a Mac, the controls aren’t always what you’d expect. So today, let’s go into the simple yet slightly tricky world of Chromebook screenshots, with a friendly, step-by-step guide that’ll make you a screenshotting pro in no time.
The Basics: Getting to Know Your Chromebook
Before we dive into How to Screenshot on a Chromebook, let’s quickly talk about the “what” and the “why.” Chromebooks are wonderful little machines—lightweight, fast, and usually more affordable than other laptops. They’re particularly great for work, school, and just about any web-based task. But, because they’re different from other operating systems, the keyboard shortcuts might feel like you’re learning a new dance routine.
If you’re used to the familiar “Print Screen” button on Windows or the “Command + Shift + 4” on a Mac, the Chromebook shortcuts might initially feel a bit, well, quirky. But once you get the hang of it, you’ll realize it’s actually quite intuitive. Plus, if you’re anything like me, learning these little tricks can feel pretty satisfying—it’s like leveling up in a game you didn’t know you were playing.
The Main Event: How to Screenshot on a Chromebook
Ready to learn the ropes? Let’s start with the basics—taking a full-screen screenshot. This is for those times when you want to capture everything on your screen, from corner to corner.
- Full-Screen Screenshot:
- Press Ctrl + Show Windows (that’s the key with a little rectangle and two lines to the right of it; it’s typically found in the top row of your keyboard).
- That’s it! You should see a notification pop up, letting you know your screenshot has been saved. Easy peasy, right?
I remember my first attempt at this shortcut. I kept pressing the “Alt” key instead of “Ctrl,” then wondered why it wasn’t working. (Spoiler: it turns out Chromebooks are a little fussy about getting the exact combo right!)
- Partial Screenshot:
- This one’s handy if you only want to capture a specific part of your screen.
- Press Ctrl + Shift + Show Windows.
- Your cursor should change into a crosshair. Click and drag to select the portion of the screen you want to capture.
- Release, and voila! You’ve got yourself a custom screenshot.
This method saved me so many times when I just wanted a single image or section—like that hilarious meme from a group chat without the surrounding chaos of conversation.
- Window Screenshot:
- If you’re working with multiple windows and only want to capture the active window, there’s another little trick.
- Press Alt + Show Windows.
- Boom! You’ve captured just the window you’re working in, minus any distractions.
For anyone juggling multiple projects or just trying to keep things organized, this one’s a godsend. I think I even let out a little cheer the first time it worked!
Finding Your Screenshots: Where Did They Go?
Now that you’ve mastered the basics, let’s talk about where these images actually end up. One thing that tripped me up early on was figuring out where the Chromebook stashes these files.
By default, screenshots on a Chromebook are saved in the Downloads folder. It’s a bit like a digital junk drawer—everything goes there unless you move it. So, if you don’t see your screenshot right away, check there. Just open the Files app, click on “Downloads,” and you should see your fresh screenshots waiting for you.
Here’s a pro tip: if you’re taking multiple screenshots (say, for a project or presentation), it’s worth creating a dedicated folder within “Downloads” to keep everything organized. Trust me, your future self will thank you!
Advanced Screenshot Options: Built-In and Beyond
Alright, so you’ve got the basics down. But what if you’re looking for something a bit more advanced, like annotating your screenshots or grabbing scrolling pages?
- Screenshot Editor:
- Chromebooks come with a simple built-in editor that you can use to crop, rotate, and add basic annotations.
- Open your screenshot from the Files app, then click the pencil icon to make your edits.
This editor is great for simple adjustments, though if you want to add more detail (like text or arrows), you might find it a bit limited.
- Screen Capture Tool:
- Newer Chromebooks have a tool called Screen Capture, which is accessible from the Quick Settings menu in the bottom right corner.
- Click on the time, select Screen Capture, and you’ll see options for both screenshots and screen recording.
It’s a bit like having an all-in-one toolbox, and the screen recording feature is a real gem if you need to record a quick tutorial or share a process with someone.
- Using Chrome Extensions:
- For anyone needing more bells and whistles, there are plenty of extensions that expand your screenshot capabilities. My favorite is Awesome Screenshot, which lets you capture, annotate, and even record videos. Another popular one is Lightshot, which has a super intuitive editor.
- These tools are lifesavers when you need more than the basics, especially for things like work presentations or sharing detailed feedback.
Troubleshooting: Common Screenshot Issues
Like with any technology, things can sometimes go awry. Here are a few common hiccups and how to troubleshoot them.
- Screenshots Not Saving: If you’re not seeing your screenshots, make sure you haven’t accidentally changed your default save location. Occasionally, Chrome OS updates can reset settings, so it’s always worth checking your Downloads folder.
- Keyboard Not Responding: Sometimes, your Chromebook might just need a quick reboot to get everything running smoothly again. It’s surprising how often that does the trick.
- Error Messages: If you see error messages, it’s usually a permissions issue. Check that your Chromebook has enough storage space and that you have the necessary permissions to save files.
Taking Screenshots on a Touchscreen Chromebook
If you have a touchscreen Chromebook, you’re in luck—it’s even easier to take screenshots. All you need is a quick combination of buttons, similar to taking a screenshot on a smartphone.
- Hold down the Power button and the Volume down button at the same time.
- You’ll hear a small “click,” and just like that, your screenshot is saved.
This is particularly helpful if you’re using your Chromebook in tablet mode and can’t access the keyboard. I’ve had to use this trick more than a few times, especially when showing family photos or sharing recipes while cooking—hands full, but still wanting to save the moment.
Why It’s Worth Getting the Hang of It
Screenshots have become such a normal part of our digital lives. Whether we’re saving a bit of information, capturing a funny moment, or sharing something personal, it’s a small action with a big impact. And mastering screenshots on your Chromebook is one of those simple wins that make your device feel truly yours. Plus, it’s a relief to have those shortcuts down—you won’t have to look it up every time (or find yourself wrestling with the wrong buttons like I did!).
So, the next time you’re on your Chromebook and see something worth saving, remember these shortcuts and give it a go. You’ll find that each little trick adds up to a smoother, more enjoyable experience. And who knows? You might even discover some new ways to make your Chromebook work better for you along the way.
What will you screenshot next?
Read Next:
5 of the Best Programs for Recording Presentations on a Chromebook