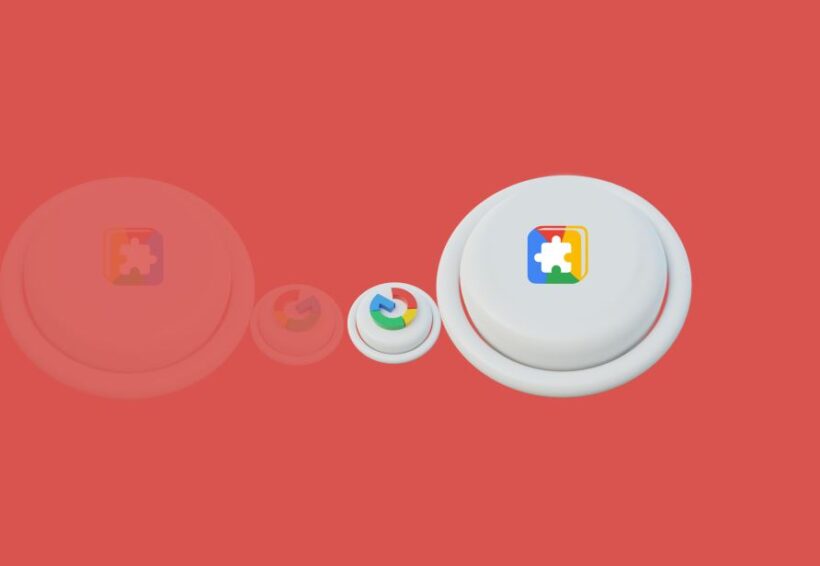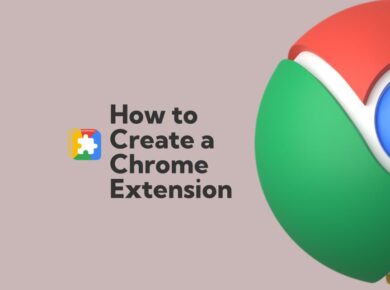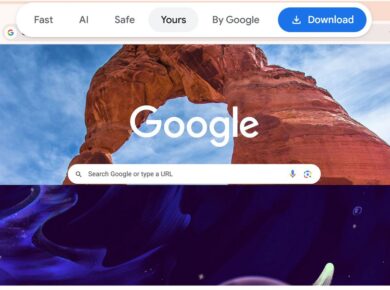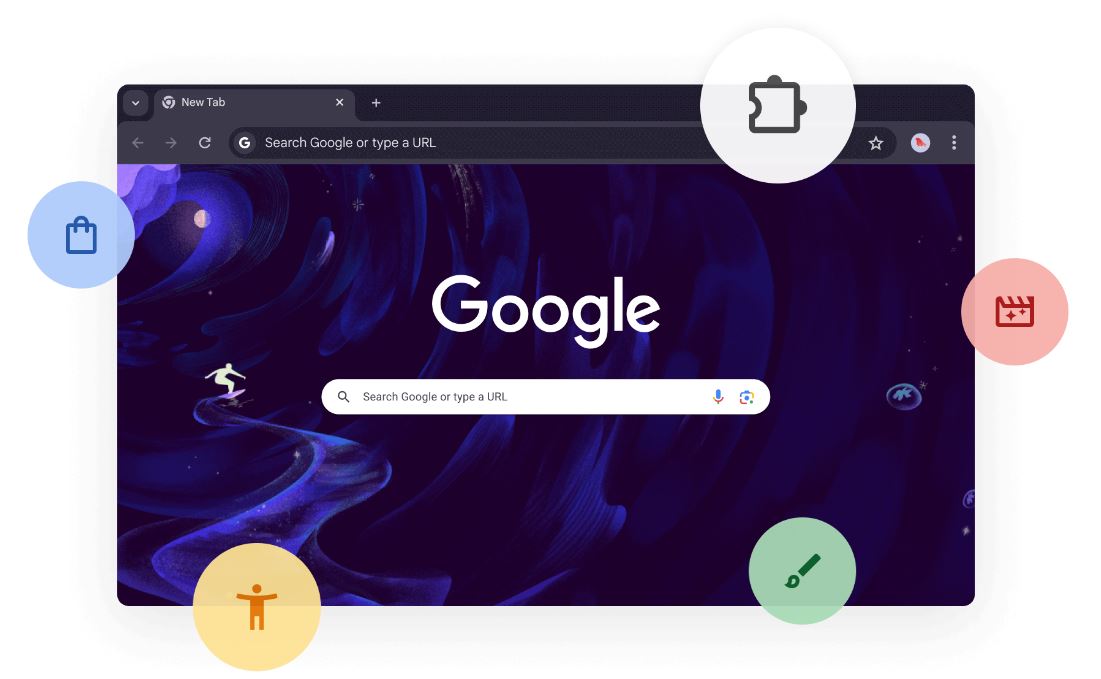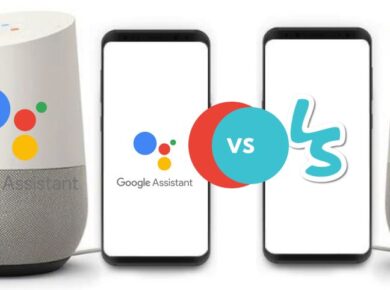Google Chrome is one of the most popular web browsers in the world, renowned for its speed, simplicity, and reliability. However, there are times when users may wish to Disable Chrome Browser temporarily or entirely—whether for troubleshooting, parental control, or switching to an alternative browser. This comprehensive guide will walk you through the steps to disable Chrome Browser easily and effectively, providing a detailed resource to solve your concerns.
Why Disable Chrome Browser?
Before diving into the steps, let’s explore why someone might want to disable Google Chrome:
- Resource Management: Chrome is known for its high memory usage, which can slow down older devices.
- Parental Control: Parents may wish to restrict access to Chrome to ensure children use a browser with stricter content filters.
- Switching Browsers: You may want to use a different browser like Firefox, Edge, or Safari for its unique features or better compatibility.
- Troubleshooting: Disabling Chrome can help resolve issues like malware or browser crashes.
No matter the reason, disabling Chrome can be straightforward when you know the proper methods.
How to Disable Chrome Browser on Windows
Disabling Chrome on a Windows computer involves a few simple steps. Here are two main approaches: disabling it temporarily or removing it entirely.
1. Disabling Chrome Temporarily
If you only want to prevent Chrome from being accessed without uninstalling it, you can disable access through system settings:
- Restrict Permissions:
- Navigate to the Chrome application folder (usually located in
C:\Program Files (x86)\Google\Chrome\Application).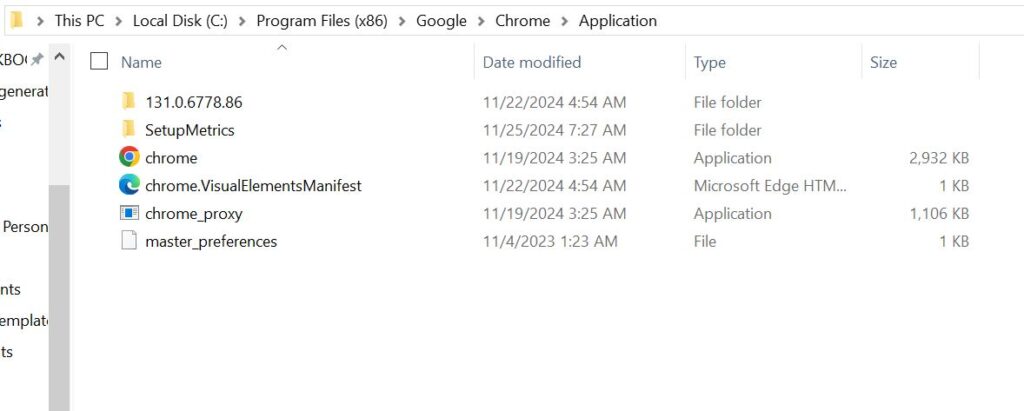
- Right-click the
chrome.exefile and select Properties. - Go to the Security tab and click Edit.
- Remove permissions for all users or set restrictions for specific accounts.
- Right-click the
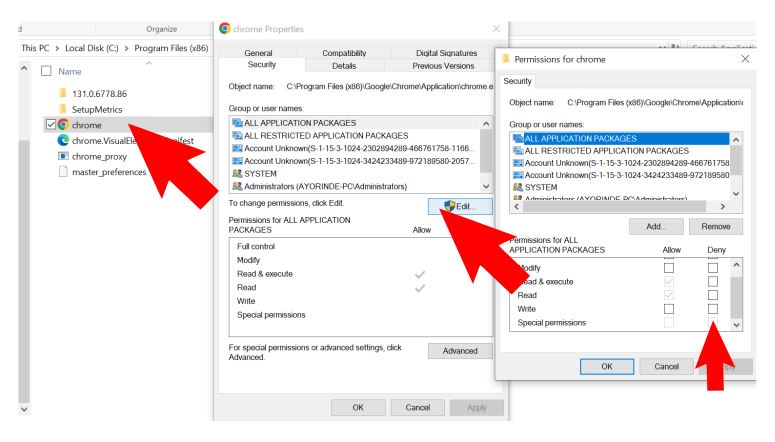
- Navigate to the Chrome application folder (usually located in
- Use Parental Controls:
- Open Settings on your Windows computer.
- Navigate to Accounts > Family & other users.
- Set up parental controls to block access to Chrome for certain user accounts.
2. Disabling Chrome Permanently
To disable Chrome completely, you can uninstall it:
- Open Control Panel and go to Programs > Uninstall a program.
- Locate Google Chrome in the list of installed programs.
- Click Uninstall and follow the on-screen instructions.
How to Disable Chrome Browser on macOS
Mac users can disable Chrome using similar methods, either temporarily or permanently.
1. Temporarily Restricting Chrome
- Navigate to the Chrome application in the Applications folder.
- Right-click on Chrome and select Get Info.
- In the Sharing & Permissions section, change the settings to restrict access for specific user accounts.
2. Uninstalling Chrome on macOS
If you wish to uninstall Chrome:
- Quit Chrome completely by pressing
Command + Q. - Open the Applications folder.
- Drag Chrome to the Trash, then empty the Trash to remove it permanently.
How to Disable Chrome on Android Devices
Chrome is often a default app on Android devices, making it non-removable. However, you can disable it:
- Disable Chrome App:
- Open Settings on your Android device.
- Navigate to Apps & notifications.
- Find and select Chrome.
- Tap Disable. This will hide Chrome and prevent it from running in the background.
- Clear Data:
- If disabling isn’t sufficient, go to Storage within the Chrome app settings.
- Tap Clear Data to remove all stored information, including cache and cookies.
How to Disable Chrome on iOS Devices
Unlike Android, Chrome is not a default browser on iOS devices, and disabling it is as simple as removing the app:
- Long-press the Chrome app icon on your home screen.
- Tap Remove App, then confirm to uninstall.
Alternative Browsers to Consider
Once you disable Chrome, you may want to explore other browsers that suit your needs better:
- Mozilla Firefox: Known for its strong privacy features.
- Microsoft Edge: Offers integration with Windows and advanced productivity tools.
- Safari: The default browser for macOS and iOS, optimized for Apple devices.
- Brave Browser: Focused on privacy and ad-blocking by default.
What Happens When You Disable Chrome?
Disabling Chrome removes it as the default browser on your device. Here’s what you can expect:
- Saved Data: Your bookmarks, passwords, and other data will remain accessible if you reinstall Chrome or access your Google account from another browser.
- System Defaults: Your operating system may prompt you to choose a new default browser.
- Reduced Performance Issues: If Chrome was causing slowdowns, you may notice improved system performance.
Re-enabling Chrome
If you decide to re-enable Chrome after disabling it, the process is straightforward:
- For Windows and macOS, reinstall Chrome from Google’s official website.
- On Android, go to Settings > Apps & notifications, select Chrome, and tap Enable.
- On iOS, simply download Chrome from the App Store.
Final Thoughts on How to Disable Chrome Browser
Disabling Chrome browser can be a practical solution for a variety of reasons, from improving system performance to enforcing parental controls. With the tips outlined in this guide, you can confidently manage Chrome on your device, ensuring it aligns with your needs and preferences.
Remember, whether you’re troubleshooting or exploring alternative browsers, the ultimate goal is to create a seamless and secure online experience. If you decide to return to Chrome later, reinstallation is simple, and your data will likely still be available via your Google account.
Read Next:
How to Download Chrome for Windows 11: A Simple Guide