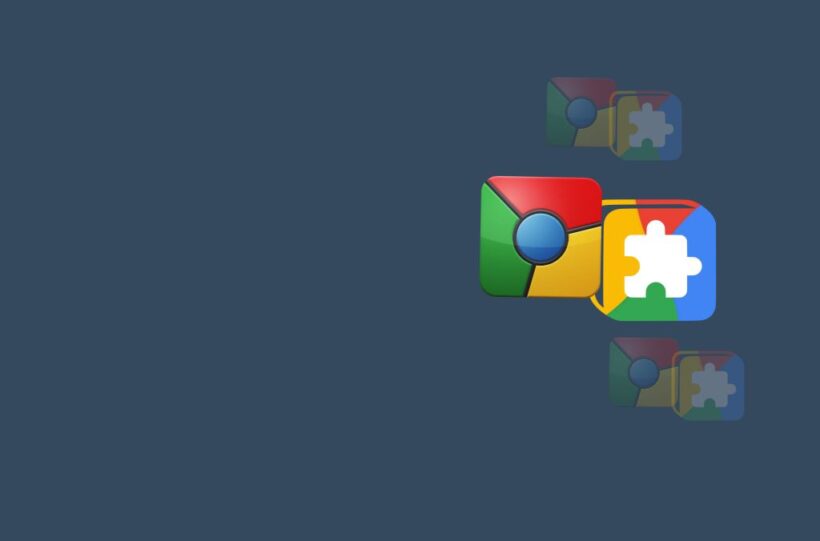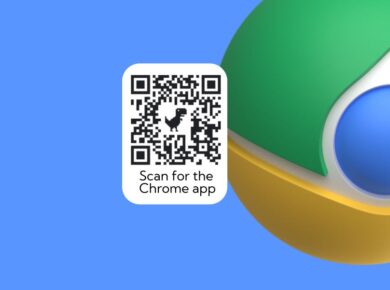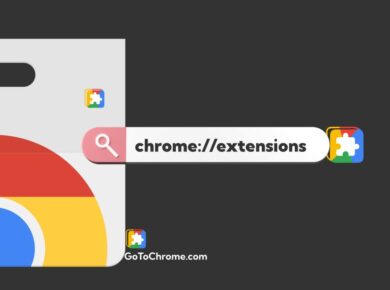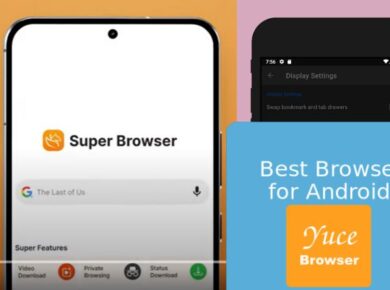Are you tired of Chrome blocking pop-ups you actually need? Whether it’s for work, online banking, or your favorite websites, sometimes you need to know how to allow pop-ups on Chrome. Don’t worry – we’ve got you covered with this easy-to-follow guide!
Why Does Chrome Block Pop-Ups?
Before we dive in, let’s understand why Chrome blocks pop-ups by default. Pop-ups can be annoying and sometimes harmful, containing malware or phishing attempts. That’s why Google Chrome comes with a built-in pop-up blocker to protect users.
However, not all pop-ups are bad. Many legitimate websites use pop-ups for login forms, chat support, or important notifications. That’s where our guide comes in handy!
How to Allow Pop-Ups on Chrome: 4 Simple Methods
Method 1: Allow Pop-Ups for a Specific Site
- Visit the website where you want to allow pop-ups.
- Look for the pop-up blocked icon (⊘) in the address bar.
- Click on the icon.
- Select “Always allow pop-ups and redirects from [site]”.
- Click “Done”.
- Refresh the page.
Method 2: Manage Pop-Up Settings in Chrome
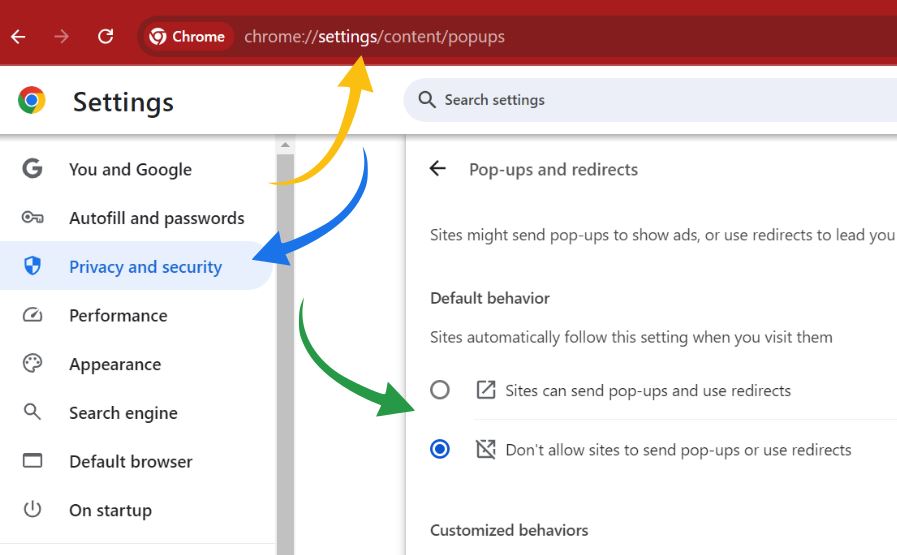
- Click the three dots (⋮) in the top-right corner of Chrome.
- Go to “Settings”.
- Click on “Privacy and security” in the left sidebar.
- Scroll down and click on “Site Settings“.
- Under “Content”, find and click on “Pop-ups and redirects”.
- Toggle the switch to allow pop-ups.
Method 3: Add a Site to the Allow List
- Follow steps 1-5 from Method 2.
- Under “Allowed to send pop-ups and use redirects”, click “Add”.
- Enter the website URL and click “Add”.
Method 4: Use Incognito Mode
For a quick, temporary solution:
- Open an Incognito window (Ctrl+Shift+N or ⌘+Shift+N on Mac).
- Visit the website – pop-ups will be allowed by default.
Troubleshooting: Pop-Ups Still Not Working?
If you’ve followed these steps and pop-ups still aren’t appearing, try these tips:
- Check your extensions: Some ad-blockers might interfere with pop-ups.
- Clear your browser cache and cookies.
- Make sure Chrome is up to date.
- Restart your browser.
Staying Safe While Allowing Pop-Ups
Remember, while allowing pop-ups can be necessary, it’s important to stay safe online:
- Only allow pop-ups on trusted websites.
- Keep your antivirus software up to date.
- Be cautious when clicking on pop-ups, even on allowed sites.
Conclusion
Now you know how to allow pop-ups on Chrome! Whether it’s for a specific site or across the board, you have the tools to manage your browsing experience. Remember to balance convenience with security, and you’ll be navigating the web like a pro in no time.
Have any questions or tips about managing pop-ups in Chrome? Let us know in the comments below!