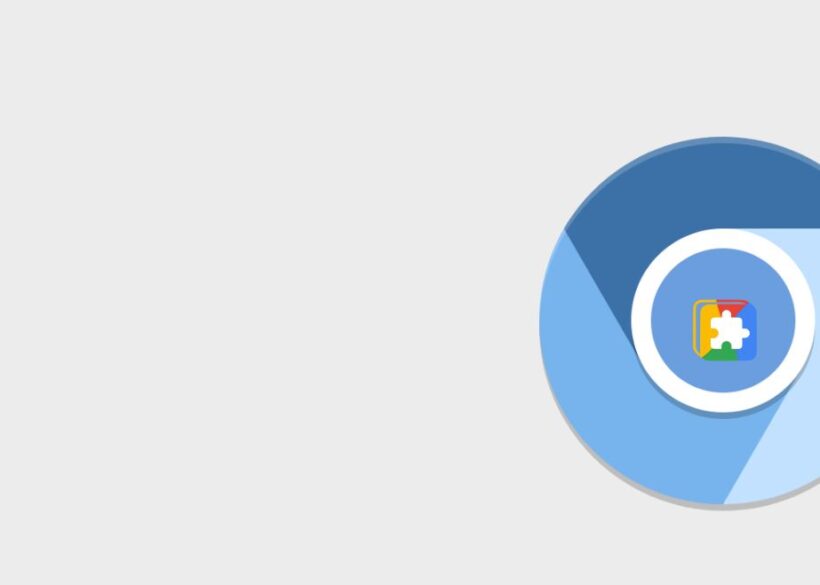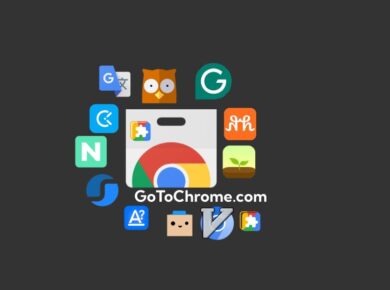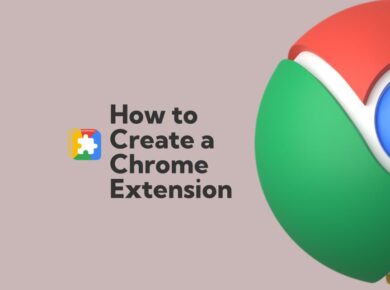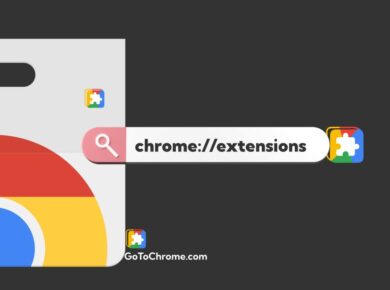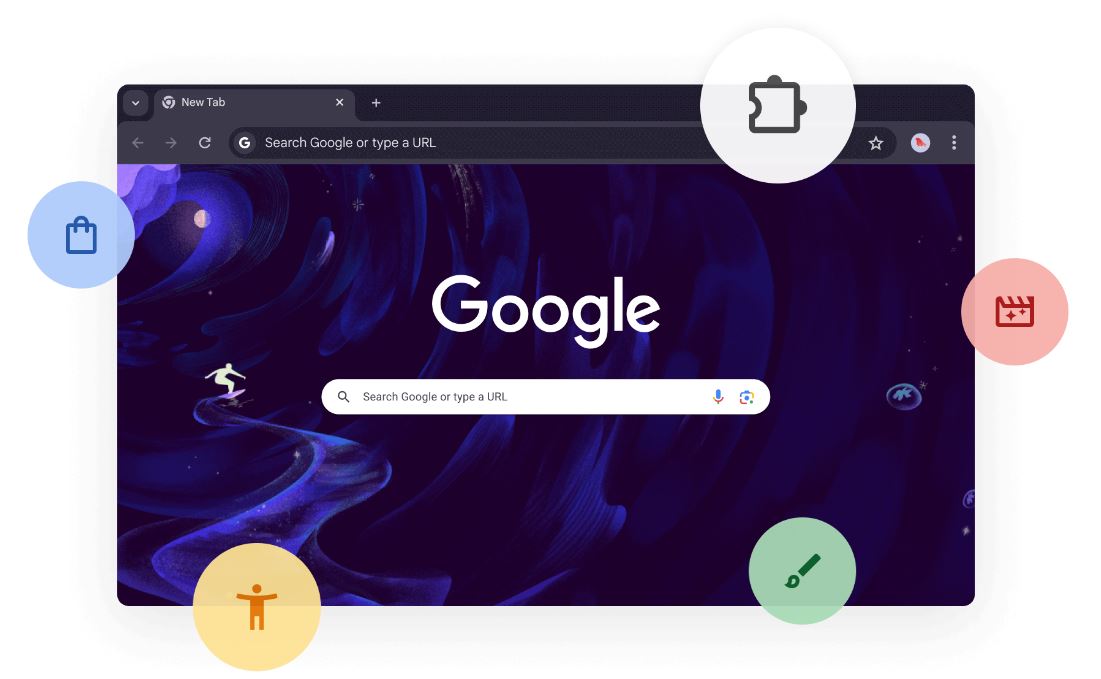Have you ever heard of Chrome Flags? If not, you’re in for a treat. Chrome is already a pretty robust browser, but what if I told you there are a bunch of hidden settings you can access to supercharge your browsing experience? These hidden features, known as “Chrome Flags,” allow you to unlock experimental tools and functionalities that Google hasn’t officially rolled out yet.
Whether you’re a tech enthusiast looking to push the limits of your browser or just curious about trying new features before they go mainstream, Chrome Flags offer a world of possibilities. The best part? They’re easy to access and enable. But before we dive into how to use them, let’s chat about what they are, why they exist, and a few words of caution.
And by the end of this guide I am sure you will already know How to Enable Chrome Flags and also know much more about it.
What Are Chrome Flags?
Think of Chrome Flags as the beta testing grounds for new features. Google is constantly developing new tools, designs, and performance tweaks for Chrome, but not every update is ready for prime time. Instead of waiting for these features to roll out officially (if they even do), Chrome Flags give you a way to test them early.
Flags are experimental, which means some of them might be a little buggy or not fully optimized yet. But, hey, that’s part of the fun, right? You get to experience cutting-edge features that others might not even know exist. Plus, if you run into any issues, you can easily disable a Flag and return to the regular Chrome experience.
Why Use Chrome Flags?
Why bother with experimental features when Chrome works just fine out of the box? Well, Flags give you access to features that can enhance performance, improve productivity, or add some flair to your browsing experience. For example, some Flags allow you to speed up your page loading times, improve your computer’s battery life while browsing, or even enable entirely new browsing interfaces.
Flags are perfect for:
- Performance buffs: If you’re always looking for ways to make your computer run smoother and faster.
- Power users: If you want more control over how Chrome works and behaves.
- Early adopters: If you like being ahead of the curve and testing new features before everyone else.
Now that you’re sold on the idea, let’s get to the good stuff: how to enable Chrome Flags.
How to Access Chrome Flags
Alright, let’s get into the step-by-step guide to accessing and enabling Chrome Flags. It’s super simple, and you don’t need to be a tech wizard to pull it off.
- Open Chrome: First, make sure you’re using Google Chrome. This guide won’t work on other browsers, even if they’re Chromium-based (like Microsoft Edge or Brave).
- Enter the Flags Page: In the Chrome address bar, type
chrome://flags/and hit Enter. This will take you to the Chrome Flags menu, where you’ll see a massive list of experimental features, most of which are set to “Default” (meaning they’re turned off for now). - Search for Specific Flags: At the top of the page, there’s a search bar. If you know the name or part of the name of the Flag you want to enable, you can type it in here to quickly find it. If you’re just browsing for cool features, you can scroll through the list manually.
- Enable or Disable Flags: Once you’ve found a Flag you want to try out, you’ll see a drop-down menu next to it with three options: Default, Enabled, and Disabled. Click Enabled to turn the Flag on.
- Relaunch Chrome: After you enable or disable any Flag, Chrome will ask you to relaunch the browser for the changes to take effect. Just click the Relaunch button at the bottom of the screen. Don’t worry—Chrome will reopen with all your tabs intact, so you won’t lose anything.
Top Chrome Flags to Try
There are a lot of Flags to explore, and they’re constantly being updated, so it can feel a bit overwhelming at first. To get you started, here’s a list of some popular and useful Chrome Flags that are worth checking out in 2024:
1. Smooth Scrolling
- Flag name:
#smooth-scrolling - What it does: Enables smooth scrolling, which makes page scrolling feel more fluid and less jerky—especially useful on websites with lots of content.
Have you ever scrolled through a long page only to have it stutter and stop? This Flag can make browsing feel much smoother, which is especially noticeable if you’re using a mouse with a scroll wheel.
2. Parallel Downloading
- Flag name:
#enable-parallel-downloading - What it does: Speeds up your downloads by splitting files into smaller parts and downloading them simultaneously.
If you download large files frequently, this Flag is a game-changer. It’s like turning on a turbo boost for your downloads, and who doesn’t want that?
3. Password Import
- Flag name:
#password-import - What it does: Enables a feature that allows you to import passwords into Chrome from other browsers or password managers.
Managing passwords across multiple platforms can be a nightmare. This Flag simplifies things by letting you import your saved passwords directly into Chrome, saving you time and hassle.
4. Experimental Web Platform Features
- Flag name:
#enable-experimental-web-platform-features - What it does: Enables the latest web platform APIs and tools for developers and tech-savvy users.
This one is for the developers and enthusiasts out there. Enabling this Flag allows you to play around with cutting-edge web features that aren’t officially supported yet. If you like tinkering with web technologies, this one’s for you.
5. Zero-Copy Rasterizer
- Flag name:
#enable-zero-copy - What it does: Improves performance by allowing Chrome to write images directly to your computer’s GPU, reducing memory use and boosting speed.
If your device sometimes feels sluggish while browsing, this Flag can help by improving Chrome’s performance, especially when handling image-heavy websites. You might not see a difference right away, but you’ll definitely feel it when Chrome is zipping along without any slowdowns.
A Word of Caution
While enabling Chrome Flags is fun and can seriously enhance your browsing experience, it’s important to remember that these are experimental features. That means they might not work perfectly, and in rare cases, they can cause issues with performance or even crash your browser. If you enable a Flag and notice things aren’t running smoothly, you can always go back to chrome://flags/, disable the troublesome Flag, and relaunch Chrome to restore it to its previous state.
Also, keep in mind that some Flags may disappear over time as they either become standard features in Chrome or get removed due to instability. So, if you find a Flag you love, enjoy it while it lasts!
Wrapping It Up on How to Enable Chrome Flags
Chrome Flags are like secret cheat codes that let you unlock new features and customize your browsing experience in ways most people don’t even know about. Whether you’re looking to speed up downloads, smooth out your scrolling, or play around with experimental web features, there’s a Flag for almost everything.
Remember, enabling Flags is easy—just type chrome://flags/ into your address bar, find the one you want, and flip it on. Don’t forget to relaunch your browser after enabling Flags, and if something goes wrong, you can always disable them just as quickly.
Now, go ahead and explore! You never know what hidden gems you’ll find in Chrome’s experimental playground.
Read Next:
Chrome Music Lab Guide to Create and Learn Music Production for Free