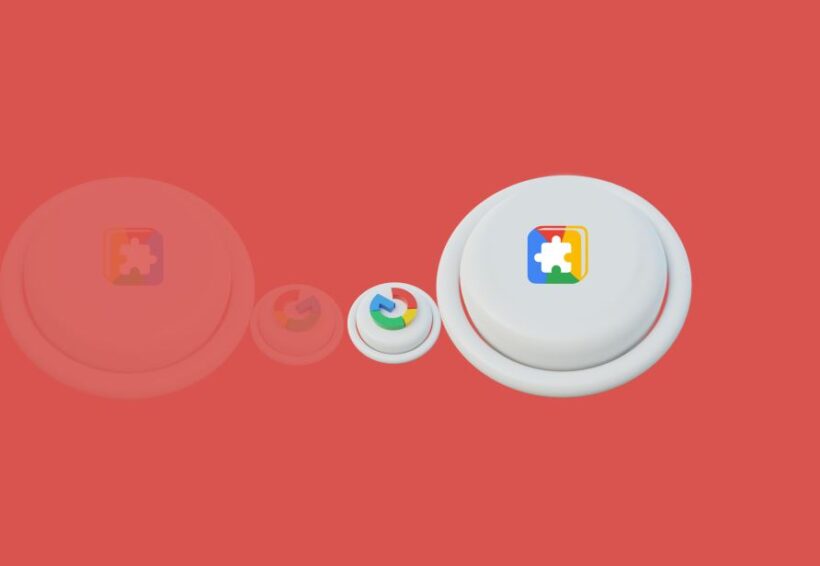Picture this: you’re all set for your online exam. You’ve got your Chromebook charged, your notes mentally organized, and maybe even a calming cup of tea beside you. But the moment you open the LockDown Browser, it refuses to cooperate. Frustrating, right? You’re not alone. Many students have faced this issue, and the reasons aren’t always obvious. Let’s dive into why your LockDown Browser might not be working on your Chromebook—and how you can fix it.
1. Is Your Chromebook Compatible?
Here’s the first thing to check: not all Chromebooks are compatible with the LockDown Browser. While Chromebooks are popular for their simplicity and affordability, they’re not built like traditional laptops. Some older models or those running outdated Chrome OS versions can have trouble with the LockDown Browser.
To check compatibility:
- Ensure your Chromebook supports the LockDown Browser Chromebook Extension.
- Verify that your device is running the latest version of Chrome OS. If it’s outdated, update it through your system settings.
2. Did You Install the Right Version?
Unlike Windows or macOS, Chromebooks require a special version of the LockDown Browser. This isn’t something you can just download from the general app store. Instead, it needs to be installed as an extension from the Chrome Web Store—provided your instructor or institution allows Chromebook use.
Steps to install the LockDown Browser on a Chromebook:
- Open your Chrome Web Store.
- Search for the LockDown Browser Chromebook Extension.
- Install it and restart your device.
If you skipped any of these steps or installed the wrong version, that could explain the hiccup.
3. Check Your Institution’s Policies
Here’s the deal: not all institutions permit Chromebooks for exams that require LockDown Browser. Some schools explicitly restrict them due to limited functionality or concerns about security. If your exam setup doesn’t recognize your Chromebook, it could be because your school hasn’t enabled support for Chrome OS.
What can you do? Contact your instructor or IT department. They’ll be able to confirm whether Chromebooks are approved for use and, if so, provide any additional setup instructions.
4. Internet Connection Issues
LockDown Browser is picky about your internet connection. If your Wi-Fi is spotty or running slow, the browser might fail to launch or stay connected. Chromebooks, in particular, can struggle with weak signals, which makes a stable connection essential.
Quick tips:
- Test your internet speed beforehand using an online tool like Speedtest.
- If possible, switch to a wired connection using an Ethernet adapter.
- Restart your router and Chromebook to refresh your network settings.
5. Conflicting Extensions or Software
Chromebooks thrive on simplicity, but that doesn’t mean they’re immune to conflicts. Other browser extensions, apps, or even antivirus software can interfere with the LockDown Browser’s performance.
To avoid conflicts:
- Disable unnecessary browser extensions. Go to chrome://extensions and toggle off anything unrelated to your exam.
- Close all other apps and tabs. The LockDown Browser is designed to run in a controlled environment, so multitasking is a no-go.
6. Pop-Up Blockers and Privacy Settings
Sometimes, the problem isn’t with the browser itself but with your Chromebook’s settings. Pop-up blockers or strict privacy settings can prevent the LockDown Browser from functioning as intended.
To adjust settings:
- Go to Settings > Privacy and Security in Chrome.
- Allow pop-ups and cookies for your exam site or institution’s portal.
- Ensure the LockDown Browser has permission to access your camera and microphone, as many exams require these features.
7. Your Chromebook Might Be in Guest Mode
If you’re using your Chromebook in Guest Mode, the LockDown Browser may not work properly. Guest Mode doesn’t save settings or extensions, meaning the browser might not even recognize your setup.
The solution? Log in with your regular Google account. This ensures all extensions and settings are saved and applied.
8. When All Else Fails: Alternative Devices
If you’ve tried everything and the LockDown Browser still won’t cooperate, it might be time to consider an alternative. Borrow a laptop or desktop computer from a friend, family member, or your school’s library. Many schools have loaner devices specifically for situations like this.
Final Thoughts on Why LockDown Browser Work on Chromebook
Technology is supposed to make our lives easier, but let’s be real—it doesn’t always feel that way. If your LockDown Browser isn’t working on your Chromebook, the key is to stay patient and troubleshoot systematically. Start with compatibility checks, move through installation and settings tweaks, and don’t hesitate to ask for help from your instructor or IT support.
Exams are stressful enough without technical glitches. By tackling these issues head-on, you can minimize disruptions and focus on what really matters: acing that test.