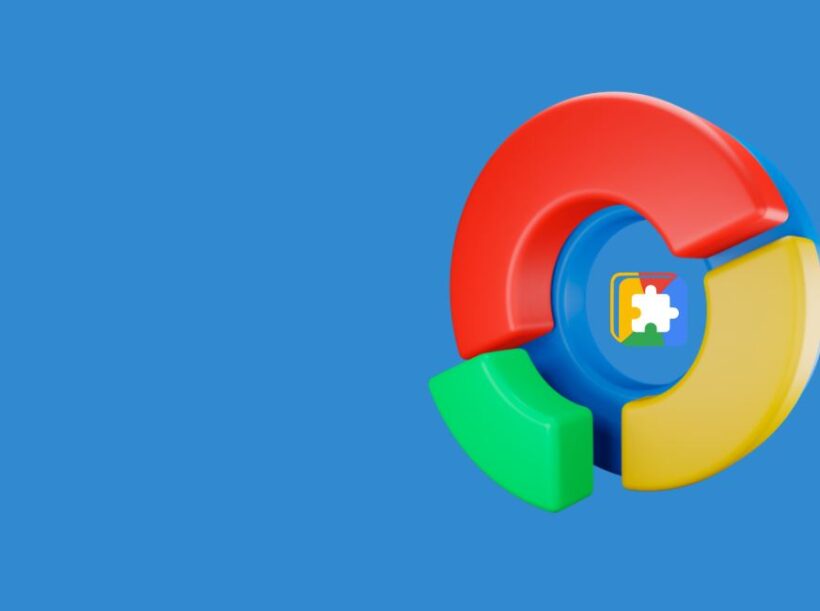Ever had one of those moments where you’re excited to visit a site like Mybookcave.com, only to hit a brick wall with Chrome refusing to cooperate? Yeah, super frustrating, right? You’re not alone—Chrome can be temperamental at times, and getting blocked from your go-to websites is one of the most annoying things. But don’t worry! Before you throw your computer out the window or switch browsers in frustration, let’s run through a few potential fixes to get you back on track.
I’ve been there too. Chrome is usually my browser of choice (okay, more like my only browser of choice), so when it acts up, I need to fix it now. Whether Mybookcave.com is loading slowly, not at all, or giving you error messages, we’ll troubleshoot it together. Hopefully, by the end of this, you’ll be able to access your beloved book recommendations without any more hiccups.
Step 1: Check the Website Status
Before diving into deep troubleshooting, let’s start with the simplest possible issue: it might not be Chrome that’s the problem—it could be the website itself. Sometimes sites go down for maintenance, or there’s a temporary outage.
You can check whether Mybookcave.com is down for everyone or just you by visiting a site like Down For Everyone Or Just Me. If it says the site is down for everyone, then it’s just a matter of waiting it out. But if Mybookcave.com seems to be up and running for everyone else, then the issue is likely on your end. That’s where Chrome troubleshooting comes into play.
Step 2: Clear Your Browser Cache and Cookies
Okay, if Mybookcave.com isn’t down, the next most likely culprit is your browser cache or cookies. I know, I know—“clearing the cache” sounds like one of those generic fixes, but trust me, it works more often than you’d think.
Here’s how to clear your cache and cookies in Chrome:
- Click the three-dot menu in the top-right corner of your Chrome window.
- Navigate to Settings.
- Scroll down and click Privacy and Security.
- Select Clear Browsing Data.
- Choose a time range (I’d recommend clearing from “All time” just to cover all bases) and make sure to check the boxes for Cookies and other site data and Cached images and files.
- Hit Clear Data.
Once you’ve cleared the cache and cookies, close Chrome, reopen it, and try accessing Mybookcave.com again. Sometimes old cached data or cookies can cause connection problems, especially if the site has been updated recently.
Step 3: Disable Browser Extensions
Browser extensions are great—they can help block ads, manage passwords, or even play fun sound effects when you open a new tab (don’t judge me, I have one). But they can also be a source of conflict, especially if an extension is outdated or incompatible with certain sites.
If you’re still having trouble accessing Mybookcave.com, try disabling your Chrome extensions to see if one of them is causing the issue. Here’s how:
- Type
chrome://extensions/into your address bar. - You’ll see a list of all your installed extensions. Toggle them off one by one, or click the Remove button to get rid of them completely.
Once all the extensions are disabled, try accessing Mybookcave.com again. If it works, the problem is likely one of the extensions. You can re-enable them one by one to figure out which one is the troublemaker.
Step 4: Check Chrome’s Site Settings
Sometimes, Chrome’s security settings get a bit overzealous and block certain websites, even ones that are safe—like Mybookcave.com. If you’re seeing an error that suggests Chrome is blocking the connection, you’ll want to check the browser’s site settings.
- In Chrome, type
chrome://settings/contentinto the address bar. - Scroll down to the Permissions section. Here, you’ll see various settings like JavaScript, Images, and Pop-ups and redirects.
- Make sure that Mybookcave.com isn’t blocked in any of these categories. You can manually allow the site if it’s being restricted by accident.
Additionally, head over to Privacy and Security > Site Settings > All sites, then look for Mybookcave.com in the list. If you see it listed under blocked sites, remove it from the block list.
Step 5: Disable VPN or Proxy
If you’re using a VPN or proxy to browse the web, that could be interfering with your ability to access Mybookcave.com. While VPNs are great for privacy, they can sometimes cause issues with certain websites—especially if the website’s security settings flag the IP address associated with the VPN.
Try disabling your VPN or proxy temporarily and see if you can access Mybookcave.com. If the site loads without any problems, then you’ve found your culprit. You might need to switch to a different server on your VPN or adjust your proxy settings to avoid future issues.
Step 6: Update Chrome
Another common cause of weird browsing issues is an outdated browser. Chrome is constantly updating to fix bugs and improve security, so if you haven’t updated in a while, that could be the reason why Mybookcave.com isn’t working properly.
To update Chrome:
- Click the three-dot menu in the top-right corner of the window.
- Navigate to Help > About Google Chrome.
- Chrome will automatically check for updates and install them if available. Once it’s done, restart your browser.
After the update, try visiting Mybookcave.com again.
Step 7: Reset Chrome Settings
If all else fails and you’re still having issues, you might need to reset Chrome to its default settings. This will clear out any weird configurations or settings that could be causing the problem, but don’t worry—it won’t delete your bookmarks or saved passwords.
Here’s how to reset Chrome:
- Type
chrome://settings/resetinto your address bar. - Click Restore settings to their original defaults.
- Confirm by clicking Reset settings.
After the reset, give Mybookcave.com another shot. Hopefully, this will have cleared out whatever was causing the issue.
Final Thoughts
Running into a roadblock when trying to access your favorite websites—especially something as useful as Mybookcave.com—can be a real buzzkill. But, as frustrating as it is, it’s usually fixable with a bit of troubleshooting. Whether it’s a browser issue, a conflict with an extension, or just a cache that needs clearing, you’ll likely find that one of these steps will do the trick.
So, take a deep breath, try out these methods, and before you know it, you’ll be back to browsing Mybookcave.com with no problems. Hopefully, this guide helps you get back on track. If none of these solutions work, it might be worth reaching out to Mybookcave’s support team or checking if other users are reporting the same issue—because, hey, maybe it’s not just you!