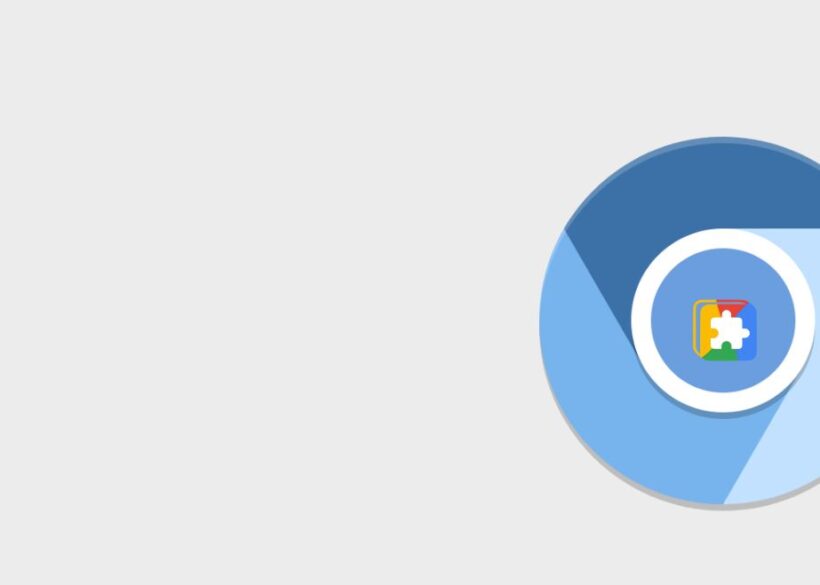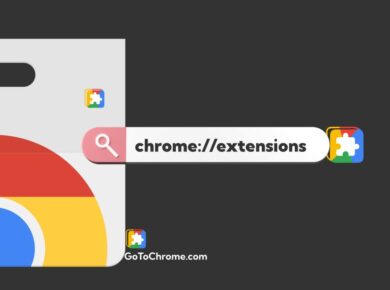So, have you ever gotten tired of Chrome’s default themes and thought, “Why can’t I just install something completely unique?” Yeah, me too. Sure, the themes on the Chrome Web Store are fine, but sometimes, you want something with a bit more personality, something a little… you, right? Well, if you’re into third-party themes, it’s not impossible, but it’s definitely not as easy as it used to be.
In 2024, Chrome still keeps things pretty locked down when it comes to themes from outside their little ecosystem. They want you to stick to what they approve, which, okay, makes sense for security and all that. But if you’re like me, you probably want a browser that looks as unique as the tabs you have open (and trust me, my tab game is all over the place). So, let’s walk through how to Allow 3rd Party Themes on Chrome to be up and running. It’s not hard, but it does require a few steps.
Why 3rd Party Themes, Though?
Let’s be real for a sec. Why go through all this effort when there are thousands of themes available on the Chrome Web Store? I asked myself the same thing. But here’s the deal: the Web Store themes are limited. They’re like picking from a preset menu at a restaurant—yeah, the food’s fine, but sometimes you just want to go off-menu, y’know?
And the third-party themes? That’s where things get interesting. Some of these themes are made by independent creators who really push the envelope on design. Plus, if you’re a bit of a tech tinkerer (or just someone who’s really into aesthetics), being able to customize your browser exactly how you want it is oddly satisfying.
But, fair warning—Chrome has a few security features in place that make installing these themes a little tricky. They want to make sure you’re not downloading something sketchy. And, hey, I get it. But with a little workaround, you can install those awesome third-party themes without much hassle.
Step 1: Find a Theme You Trust
Before we jump into the technical stuff, you need to actually find a theme. There are tons of websites out there that host Chrome themes, but don’t just grab the first one you see. Trust me on this—only download themes from sites you trust. It’s so easy to accidentally install something dodgy that messes with your system, and we don’t want that.
So, do a quick Google search for 3rd Party Themes, but be selective. You’re looking for reliable sources, maybe even a developer you’ve heard of before. I like to check out Reddit or community forums where people recommend themes they’ve tried themselves. Once you find one you like, download the file—it’ll usually be a .crx file, which is Chrome’s extension file format.
Step 2: Turn on Developer Mode
This is where things get a little technical, but I promise it’s not as scary as it sounds. Chrome doesn’t let you install third-party themes straight out of the gate—you have to enable something called Developer Mode.
Here’s how:
- Open up Chrome and type
chrome://extensions/into the address bar. This will bring you to the extensions page. - In the top-right corner, you’ll see a little toggle switch labeled Developer Mode. Go ahead and click that. When it’s on, the page might refresh or look a little different—totally normal.
Now that Developer Mode is on, Chrome basically says, “Okay, I trust you to add your own stuff—just don’t break anything.”
Step 3: Install the Theme
Here’s the fun part. Once you’ve got Developer Mode enabled, you can install your third-party theme manually.
- Go to the folder where you downloaded the
.crxfile. - Drag and drop that file right onto the
chrome://extensions/page.
At this point, Chrome might give you a bit of a warning, something along the lines of “Are you sure you want to install this?” It’s their way of double-checking that you know what you’re doing. Just click Continue or Yes—you’re good to go.
Chrome will then apply the theme, and you’ll see your browser magically transform right before your eyes.
Step 4: Troubleshooting and Reverting
Okay, so what if things don’t go as smoothly? Maybe your theme doesn’t look quite right, or maybe Chrome updates and suddenly the theme starts acting weird. I’ve run into this more than once, and it’s frustrating, but there’s always a way to fix it.
First, if you ever want to uninstall the theme or go back to a default Chrome theme, it’s super easy. Just head back to the Chrome Web Store, pick a new theme, and install it like you normally would. It’ll automatically override whatever theme you have, third-party or not.
Another thing—because third-party themes aren’t officially supported, they won’t get updates. So, if Chrome does a big update and things break, you might need to look for a newer version of the theme or switch to a different one.
Wrapping It Up on How to Allow 3rd Party Themes on Chrome in 2024
At the end of the day, customizing Chrome with 3rd Party Themes is all about making the browser feel like it’s yours. Sure, it takes a little more effort than just picking something from the Web Store, but if you’re someone who likes having things exactly the way you want them, it’s totally worth it.
And, honestly? It’s kind of fun. There’s something satisfying about dragging a custom theme into Chrome, knowing you’ve gone a little beyond what’s expected. Plus, when people see your browser and ask, “Whoa, where’d you get that theme?” you get to drop some tech knowledge on them.
So go ahead, give it a try. It’s easier than you think, and once you start playing around with third-party themes, you’ll probably never want to go back to the default look. Just be careful where you download from, and remember—Developer Mode is your friend.
More from Gotochrome:
How to update Chrome extensions