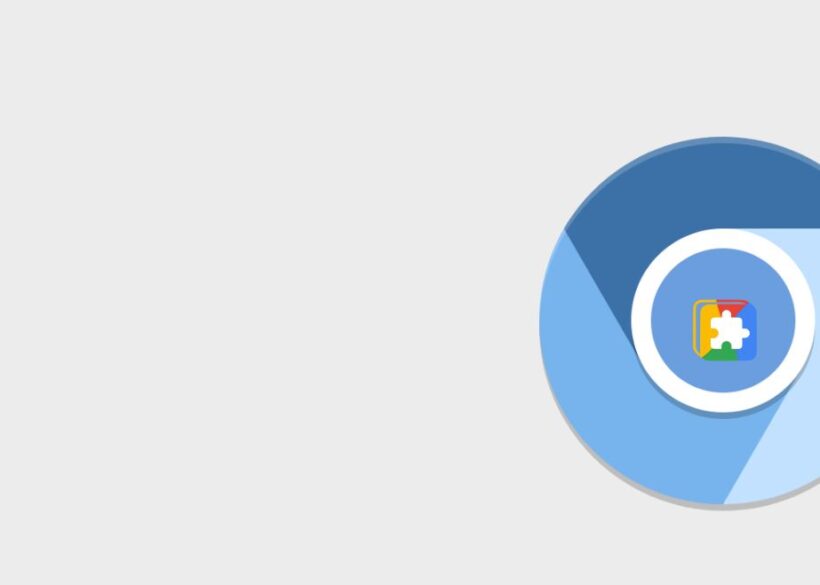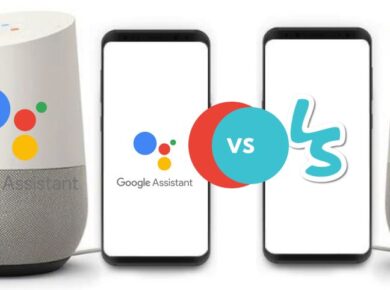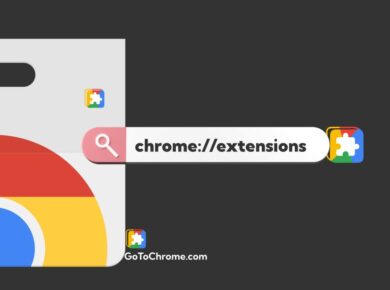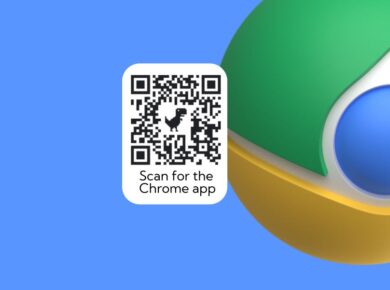How to use Linux on Chromebook
Ugh, I can’t believe I’m laughing about this now, but last year I nearly threw my Chromebook across the room trying to install Linux for the first time. There I was, at 2 AM, surrounded by empty coffee cups, googling error messages that made absolutely zero sense to me. If you’re reading this, chances are you’re either curious about Linux on Chromebook or (like past me) desperately searching for answers after something went wrong.
Look, I’m not some tech wizard – just a regular person who wanted more from their Chromebook and stumbled through the process so you don’t have to. So grab a coffee (or tea, I don’t judge), and let’s figure this out together.
Why I Actually Bothered With Linux (And Why You Might Want To)
Real talk: Chromebooks are great for what they do. They’re fast, simple, and just work. But man, there are times when you need something more than just Chrome. For me, it was wanting to learn coding – try explaining to your programming professor that you can’t run Python on your laptop!
But here’s what finally pushed me over the edge:
- Getting tired of borrowing my roommate’s laptop to edit photos (sorry, Sarah!)
- Needing to run actual desktop apps instead of always searching for web alternatives
- Wanting to learn programming without buying a new computer
- Being too stubborn to admit my $200 Chromebook might not be enough (spoiler: it totally was!)
First Up: Can Your Chromebook Even Run Linux?
Okay, embarrassing story time. I spent THREE HOURS trying to figure out why the Linux option wasn’t showing up in my settings. Turns out my old Chromebook from 2014 couldn’t run Linux. Whoops. Don’t be like me – check this first:
- Click the time (bottom right corner)
- Hit that settings gear
- Look for “Developers” or “Linux”
If you don’t see it, your Chromebook might be too old. I know, it hurts. I’ve been there. But don’t close this tab yet – I’ve got some alternatives for you later.
The Actually-Not-Scary Setup Process
Remember how I mentioned my 2 AM coffee-fueled panic? Yeah, let’s help you avoid that. Here’s what I wish someone had told me:
Step 1: Turning It On (The Easy Part, I Promise)
This is literally just clicking buttons, but I still somehow messed it up the first time:
- Settings → Developers → “Turn On”
- Wait. Like, actually wait. Go make a sandwich. It takes a while.
- When you see a terminal, don’t freak out! It’s just a black box that makes you feel like a hacker.
Step 2: The Commands You Need to Copy-Paste
Look, I’m just going to be honest here – copy and paste these exact commands:
sudo apt-get update
sudo apt-get upgrade(The first time I tried this, I typed “upgrade” as “up grade” and spent 20 minutes wondering why it didn’t work. We all start somewhere, right?)
The Apps That Make It Worth It
After the basic setup, I was like “…now what?” Well, here’s what actually made me glad I went through all this:
For Regular Human Stuff:
- GIMP (because who can afford Photoshop?)
- VLC (because sometimes YouTube buffers)
- LibreOffice (because Google Docs offline is… questionable)
To install these, just type:
sudo apt-get install program-nameReplace “program-name” with whatever you want. I definitely didn’t spend 10 minutes wondering why “chrome” wouldn’t install before realizing I already had Chrome. facepalm
For Wannabe Coders (Like I Was):
- Visual Studio Code (game-changer!)
- Python (it’s probably there, but check anyway)
- Git (trust me, you’ll need it)
When Things Go Wrong (Because They Will)
Let’s be real – something will probably go wrong. Here’s what usually fixes it:
- When in doubt, update everything:
sudo apt-get update && sudo apt-get upgrade- If an app won’t install, try:
sudo apt-get install -f- If everything’s broken: turn it off and on again. I’m not even kidding. It works more often than I’d like to admit.
The Stuff I Wish I’d Known Earlier
- You can copy text in terminal with Ctrl+Shift+C (I spent way too long right-clicking like a fool)
- Running out of space? Delete old packages with: sudo apt-get autoremove
- Some apps might look tiny or huge – it’s not you, it’s Linux. Play with the display settings.
Real Talk: When Things Get Weird
Sometimes things just… break. Like that time I tried to install Steam and somehow broke my entire Linux container. Don’t panic! You can always:
- Back up your important stuff
- Remove Linux completely
- Start fresh
It sounds scary, but I’ve done it like three times. It’s actually kind of liberating?
What’s Next? (Besides More Coffee)
Once you’ve got the basics down, you might want to:
- Join some Linux communities (r/Crostini is surprisingly friendly)
- Try installing different programs (maybe not Steam though… still bitter about that one)
- Learn some basic terminal commands (pwd is your friend)
- Feel smug when people ask if you can “actually do anything” on a Chromebook
The End (For Now) on Linux on Chromebook
Look, if I – someone who once tried to install Windows on a Chromebook because I didn’t know any better – can figure this out, you absolutely can too. It might take some trial and error (emphasis on the error), but it’s worth it.
Got questions? Run into weird errors? Found a better way to do something? Drop a comment! I’m still learning too, and sometimes the best solutions come from random internet strangers who’ve made the same mistakes.
P.S. If nothing else, you can now casually mention that you “run Linux” at parties. Trust me, someone will be impressed (or at least politely confused).
Read Next:
How to Make Linux Faster on Your Chromebook
10 Best Linux Downloads for Chromebook