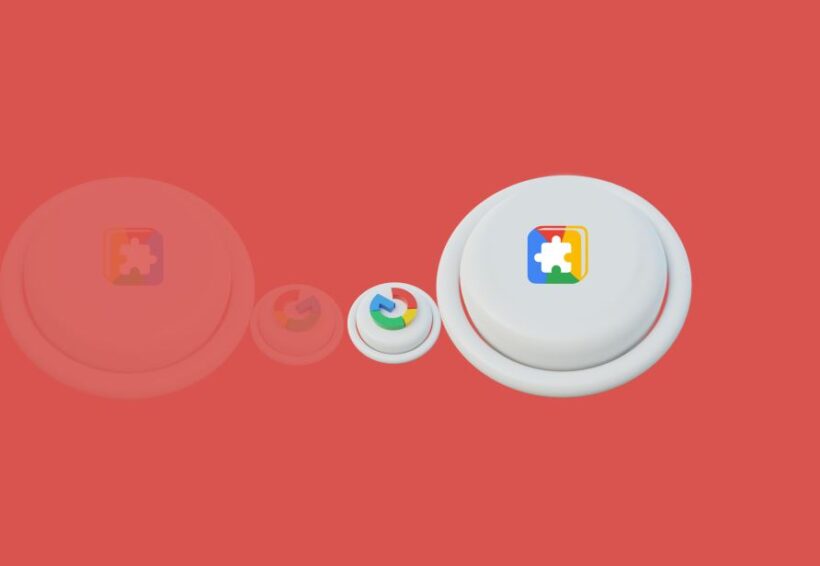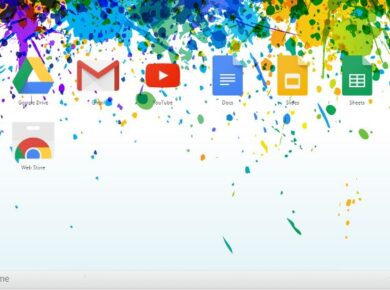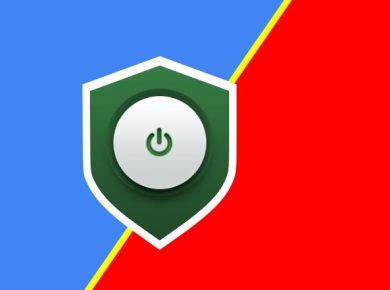Chrome extensions are small software programs that customize the browsing experience by adding new features or modifying existing ones. They can range from password managers to ad blockers and theme changers. With thousands of extensions available in the Chrome Web Store, it’s no doubt that they are an integral part of the browsing experience for many users.
But where exactly are these extensions stored on your computer? The answer depends on your operating system and user preferences, as Chrome handles extension storage differently on Windows, Mac, and Linux machines. Keep reading to find out where Chrome extensions are stored, how to access them, and some best practices for managing your extensions.
How Chrome Extensions Work
Before diving into the specific storage locations, let’s quickly go over how Chrome extensions function. Extensions are packaged and distributed as ZIP files that contain all the necessary files for the extension to work, including HTML, JavaScript, and CSS files.
When you install an extension from the Chrome Web Store, Chrome unpacks the ZIP file and places the extension files in a specific directory on your computer. This directory is usually hidden and managed by Chrome to prevent accidental deletion or modification of files. The extension then integrates with Chrome and can access certain APIs to modify the browser’s behavior or add new features.
Where Chrome Extensions Are Stored on Windows
On Windows, Chrome extensions are typically stored in your user profile directory. The specific location depends on your version of Windows and how you installed Chrome.
Chrome Install Location Matters
If you installed Chrome for all users, which requires administrator privileges, the extensions are stored in the Program Files directory. This is usually located at C:\Program Files\Google\Chrome\User Data\Default\Extensions. In this case, the extensions are installed for all user profiles on the computer, and only administrators can modify or delete them.
However, if you installed Chrome for your user profile only, the extensions are stored in your AppData directory. This is a hidden folder located in your user profile and can be accessed by pressing Win + R, typing %localappdata%, and pressing Enter. The path should look something like C:\Users\YourUsername\AppData\Local\Google\Chrome\User Data\Default\Extensions. Here, YourUsername is your Windows user account name.
Accessing Extensions in Windows Explorer
- Open Windows Explorer by pressing Win + E.
- Navigate to your user profile directory, usually
C:\Users\YourUsername. - Locate the AppData folder. By default, it’s hidden, so you might need to change your folder options to show hidden files and folders.
- Open the AppData folder and navigate to
Local\Google\Chrome\User Data\Default\Extensions. - You should now see a list of folders, each containing the files for a specific extension installed in Chrome.
Note that you might also find a Sync Extensions folder in the User Data directory. This folder is used by Chrome’s sync feature and contains information about your installed extensions, but not the actual extension files.
Where Chrome Extensions Are Stored on Mac
On macOS, Chrome extensions are stored in your user library directory. Similar to Windows, the specific location depends on how you installed Chrome and your macOS version.
Finding the Library Folder
The library folder is usually hidden in macOS. To access it, open the Finder and press Shift + Cmd + G. This will bring up the “Go to Folder” dialog. Type ~/Library and press Enter. This will open your user library folder.
Chrome Extension Storage Location
Inside the Library folder, navigate to Application Support/Google/Chrome/Default/Extensions. Here, you’ll find a list of folders, each containing the files for a specific Chrome extension. Similar to Windows, the actual extension files are stored here, and you can modify or delete them if needed.
Additionally, you might also find a Sync Data folder in the Default directory. This folder contains information about your synced Chrome data, including your extensions, but not the actual extension files.
Where Chrome Extensions Are Stored on Linux
On Linux, the location of Chrome extension storage depends on the Linux distribution and how you installed Chrome. There are two main methods for installing Chrome on Linux: through the distribution’s package manager or by downloading the Chrome installer.
Package Manager Installation
If you installed Chrome using your distribution’s package manager (e.g., APT, Yum, Zypper), the extensions are usually stored in /opt/google/chrome/extensions. This directory is read-only for regular users, so you’ll need administrator privileges to access or modify the extension files.
Chrome Installer Download
If you downloaded the Chrome installer from Google’s website, the extensions are typically stored in your home directory. The path is usually ~/.config/google-chrome/Default/Extensions or ~/.config/chromium/Default/Extensions, depending on whether you installed Google Chrome or Chromium, the open-source version of Chrome.
Accessing and Managing Chrome Extensions
Now that you know where Chrome extensions are stored on your computer, let’s explore how to access and manage them effectively.
Using Chrome’s Extension Settings
The easiest way to manage your extensions is through Chrome’s built-in extension settings. To access this, click the three-dot menu in the top-right corner of Chrome and go to More Tools > Extensions. Here, you’ll see a list of all your installed extensions, and you can enable or disable them, view their permissions, or remove them entirely.
While this method doesn’t let you access the actual extension files, it’s a safe and user-friendly way to manage your extensions without the risk of accidentally deleting important files.
Verifying Extension Files
If you want to verify that an extension is safe or inspect its code, you can access the extension files directly in the storage locations mentioned earlier. Be very careful when modifying or deleting files, as this could break the extension or even affect Chrome’s stability.
It’s recommended to create a backup of the extension folder before making any changes. That way, you can restore the original files if something goes wrong.
Managing Extension Permissions
Chrome extensions can request various permissions to access different parts of your browser and computer. While most popular extensions are safe to use, it’s always a good idea to review the permissions an extension requests before installing it. You can view and manage an extension’s permissions by going to chrome://extensions in your address bar and clicking the “Details” link for the respective extension.
Best Practices for Managing Chrome Extensions
- Only install extensions from trusted sources. Stick to the Chrome Web Store as much as possible, as Google scans extensions for malware and other security issues.
- Keep your extensions up to date. Developers regularly release updates to fix security vulnerabilities and improve performance.
- Review extension permissions regularly. Remove extensions that you no longer use or that request excessive permissions.
- Be cautious of extensions that ask for sensitive data. Only grant access to important information like passwords or browsing history if you absolutely trust the extension and its developer.
- Use an ad blocker. This can help prevent malicious ads from loading and reduce the risk of malware infections.
End Note on Where Chrome extensions Are Stored
Chrome extensions are a powerful way to customize and enhance your browsing experience. Knowing where these extensions are stored on your computer gives you more control over your browser and can help with troubleshooting or security concerns. Remember to only install extensions from trusted sources and regularly review their permissions to ensure a safe and efficient browsing environment.