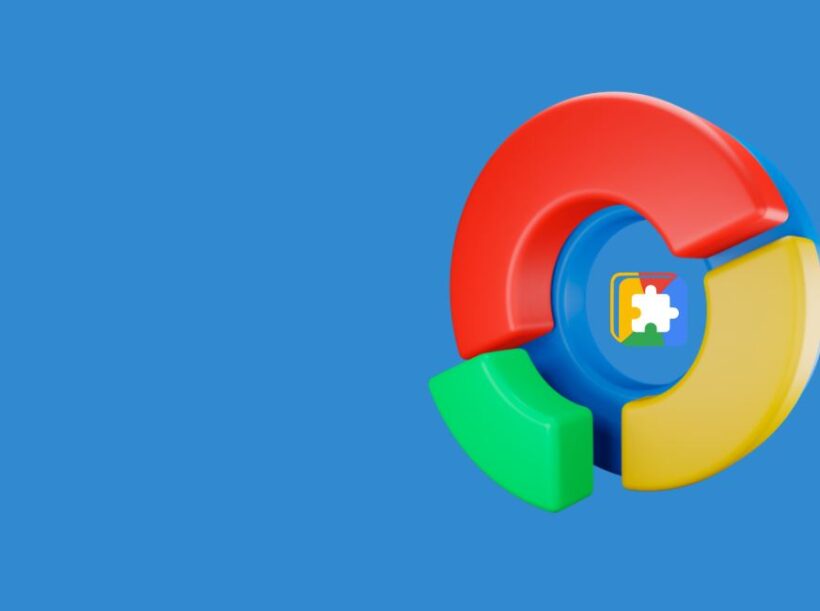You know that feeling when you discover a feature on your device that makes you go, “Wait, it could do that this whole time?” That’s exactly what happened to me last week when I accidentally discovered you could split your screen on a Chromebook by simply dragging windows to the edges. After three years of daily Chromebook use, I’m still finding new tricks – and I bet you will too.
So lets look at theses 25 Game-Changing Chromebook Tips and Tricks You Probably Didn’t Know About.
Hidden Shortcuts That Will Change Your Life
Let’s start with some keyboard magic that’ll make you feel like a tech wizard. Trust me, these aren’t your basic copy-paste shortcuts.
Power User Keyboard Combinations
- The Overview Mode Secret (Search + []]) Remember frantically trying to find that one tab among twenty? Been there. This shortcut shows all your windows at once – a total game-changer during my work-from-home days.
- Instant Screenshot Variety
- Ctrl + Show Windows: Full screenshot
- Ctrl + Shift + Show Windows: Selective screenshot
- Ctrl + Alt + Show Windows: Window screenshot Pro tip: I’ve mapped these to my shelf for faster access – more on that later.
- Quick Settings Access (Alt + Shift + S) Because sometimes you need to adjust your brightness without taking your hands off the keyboard.
Hidden Features That Feel Like Easter Eggs
The Diagnostic App You Never Knew You Had
Here’s something wild – your Chromebook has a built-in diagnostic tool. Type chrome://diagnostics in your address bar. I discovered this when my keyboard started acting up, and it saved me a trip to the repair shop.
The Secret Caps Lock
Missing your Caps Lock key? Press Search + Alt. Though honestly, after a while, you might prefer the Search key’s functionality. I know I do.
Power User Moves That’ll Impress Your Tech-Savvy Friends
1. Advanced Gesture Controls
Nobody told me about these when I first got my Chromebook:
- Three-finger swipe up: Show all windows
- Three-finger swipe left/right: Switch tabs
- Three-finger swipe down: Close current tab
2. The Hidden Developer Mode
Caution: This one’s for the brave souls who like tinkering.
Want to unlock your Chromebook’s full potential? Developer mode opens up a world of possibilities. But fair warning – it’s like opening Pandora’s box. Make sure you back up your data first!
Chrome OS Features That Make Life Easier
Smart Lock with Your Android Phone
Picture this: you’re rushing to finish a presentation, coffee in one hand, and your Chromebook’s asking for a password. With Smart Lock, your nearby Android phone automatically unlocks it. Game-changer!
Cloud Storage Tricks
- Offline Files Magic
- Right-click important files
- Select “Available offline”
- Never worry about internet outages again
- Smart Cloud Integration Remember to set up your cloud storage properly. I learned this the hard way after losing three hours of work during a Wi-Fi outage.
Productivity Boosters That’ll Save You Hours
Custom Search Engines
Here’s a trick that saved me countless clicks:
- Go to Chrome settings
- Search “manage search engines”
- Add custom searches
For example, type “d” plus space to search Drive directly. I use this probably 50 times a day.
Tab Groups (Your New Best Friend)
Color-code and organize your tabs by:
- Projects
- Priorities
- Categories
- Deadlines
I use red for urgent tasks, green for research, and blue for communication. It’s like having a digital filing system right in your browser.
Entertainment Enhancements
Android Apps Secret Settings
Did you know you can force Android apps to run in tablet mode? Here’s how:
- Right-click the app
- Select “Use mobile layout”
- Enjoy a better viewing experience
Hidden Game Mode
Chrome OS has a game mode that optimizes performance. Enable it by:
- Opening Settings
- Going to Gaming
- Toggling on “Gaming features”
Troubleshooting Tips That Actually Work
The Powerwash Plus Method
Sometimes a regular powerwash isn’t enough. Try this enhanced version:
- Press Ctrl + Alt + Shift + R at the login screen
- Hold Shift while clicking “Restart”
- Follow the prompts
This solved persistent issues that regular troubleshooting couldn’t fix.
Memory Management Tricks
Type chrome://memory-internals in your address bar to see what’s eating your RAM. I use this whenever things start feeling sluggish.
Customization That Makes Your Chromebook Truly Yours
Shelf Modifications
Your shelf (the taskbar) can do more than you think:
- Right-click to customize position
- Add frequently used websites
- Pin your favorite Android apps
Custom Keyboard Shortcuts
Create your own shortcuts for:
- Launching apps
- Opening websites
- System commands
Advanced Chromebook Tips for Power Users
Linux Integration
Yes, your Chromebook can run Linux apps! Enable Linux and install:
- Development tools
- Photo editors
- Advanced productivity apps
Chrome Flags
Want to test experimental features? Type chrome://flags in your address bar. But remember – with great power comes great responsibility.
Security Features You Should Enable Now
Advanced Protection
- Two-Step Verification Set up additional security with:
- Security keys
- Authenticator apps
- Backup codes
- PIN Unlock Faster than typing a password, just as secure.
The Bottom Line
After spending countless hours exploring these features, I’ve realized that Chromebooks are like onions – they have layers of functionality just waiting to be discovered. Start with the basics, then gradually work your way up to the more advanced tricks.
Remember, not every feature will revolutionize your workflow, but having these tools in your arsenal means you’re ready for whatever tasks come your way.
What’s your favorite Chromebook trick? Did you discover any features that surprised you? Share your experiences in the comments below – I’m always excited to learn new tips from fellow Chromebook enthusiasts!
Quick Reference Guide
Save this handy list of key shortcuts:
- Ctrl + Alt + ?: Show all keyboard shortcuts
- Ctrl + Alt + Tab: Switch between open apps
- Alt + -: Add em dash
- Search + L: Lock screen
- Ctrl + Shift + Q (twice): Sign out
Remember to bookmark this page – you might want to refer back to these tips as you explore your Chromebook’s capabilities!
Did I miss any amazing tips or tricks? Let me know in the comments, and I’ll add them to the list!
Read Next:
15 Essential Tips and Tricks for Chromebook Users to Boost Productivity