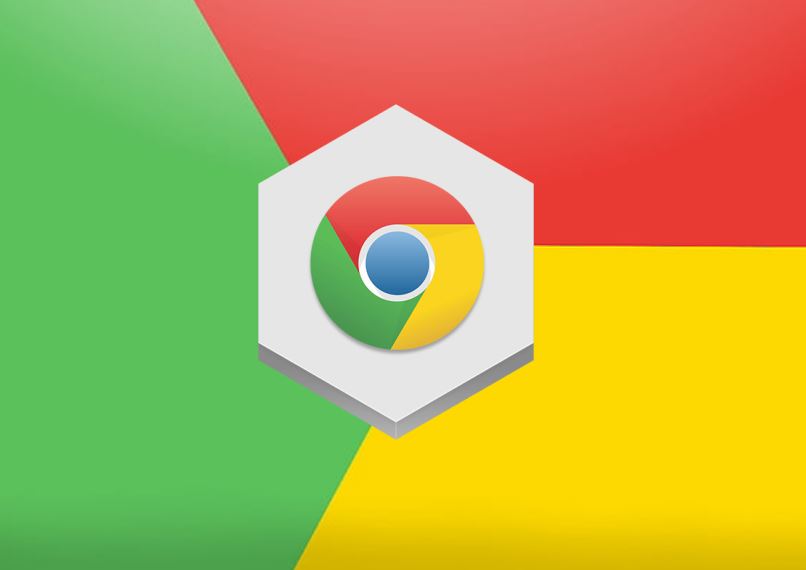Keeping your Google Chrome browser up to date is crucial for ensuring optimal performance, security, and access to the latest features. Updates often include patches for security vulnerabilities, improvements to browsing speed and stability, and exciting new functionalities.
In this step-by-step guide on How to Update Chrome, I’ll walk you through the process of updating Chrome to the latest version, ensuring a smooth and seamless browsing experience.
Step 1: Check Your Current Chrome Version
Before initiating an update, it’s a good idea to check which version of Chrome you’re currently running. This will help you determine whether an update is available and necessary. Here’s how you can find out:
On a Desktop or Laptop
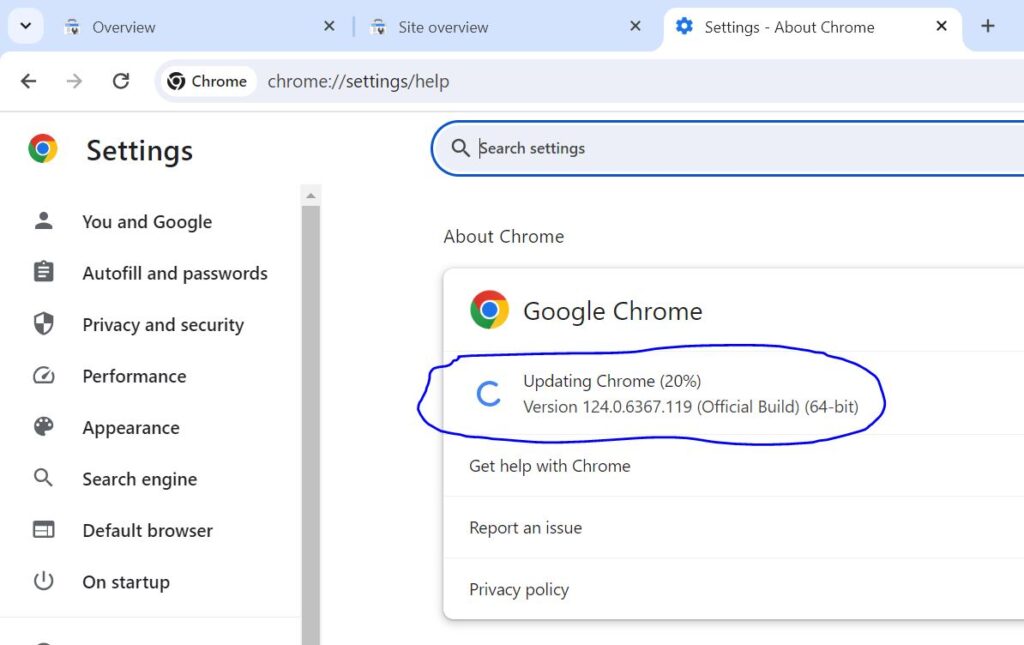
- Open the Google Chrome browser.
- Click on the three vertical dots in the top right corner of the browser window.
- Hover your mouse over “Help,” and then select “About Google Chrome.”
- A new tab will open, displaying the “About Google Chrome” page. Here, you’ll find the current version number under the “Chrome is up to date” or “Update available” heading.
On an Android Device
- Open the Chrome app on your Android phone or tablet.
- Tap the three vertical dots in the top right corner of the app.
- Scroll down and tap “Settings,” then “About Chrome.”
- The current version number will be displayed on this screen.
On an iOS Device
- Open the Chrome app on your iPhone or iPad.
- Tap the three horizontal dots in the bottom right corner of the app.
- Scroll down and tap “Settings,” then “About Chrome.”
You’ll find the current version number displayed on this screen.
Step 2: Update Chrome on a Desktop or Laptop
If you’ve determined that an update is available or you simply want to ensure you’re running the latest version, follow these steps to update Chrome on your desktop or laptop computer:
- Open the Google Chrome browser.
- Click on the three vertical dots in the top right corner of the browser window.
- Hover your mouse over “Help,” and then select “About Google Chrome.”
- On the “About Google Chrome” page, Chrome will automatically check for updates. If an update is available, it will begin downloading automatically.
- Once the download is complete, click “Relaunch” to apply the update and restart the browser.
That’s it! Your Chrome browser will now be running the latest version, ensuring you have access to all the newest features and improvements.
Step 3: Update Chrome on Mobile Devices
Updating Chrome on your mobile devices is just as important as updating it on your computer. Here’s how you can update Chrome on Android and iOS devices:
How to Update Chrome On an Android Device:
- Open the Google Play Store app on your Android phone or tablet.
- Tap the three horizontal lines in the top left corner of the app.
- Tap “My apps & games.”
- Locate “Google Chrome” in the list of installed apps.
If an update is available, you’ll see a “Update” button. Tap it to initiate the update.
If Chrome is already up to date, you’ll see an “Open” button instead.
How to Update Chrome On an iOS Device:
- Open the App Store on your iPhone or iPad.
- Tap your profile icon in the top right corner of the app.
- Scroll down to the “Available Updates” section.
- Locate “Google Chrome” in the list of apps with updates.
- Tap the “Update” button next to Chrome to initiate the update.
Step 4: Enjoy the Latest Features and Improvements
By keeping your Chrome browser up to date, you can take advantage of the latest features and enhancements offered by Google. These updates often include improved security measures, faster browsing speeds, and exciting new functionalities, such as built-in password checkers, enhanced privacy controls, or support for the latest web technologies.
Additionally, regular updates help ensure that your browser remains compatible with the ever-evolving web, providing a seamless and secure browsing experience across various websites and online services.
So, make it a habit to periodically check for updates and install them as soon as they become available. By staying current with Chrome updates, you’ll enjoy a faster, more secure, and feature-rich browsing experience.
I hope this step-by-step guide provides clear and detailed instructions for updating Google Chrome to the latest version. By following these simple steps, you can ensure that your browsing experience remains smooth, safe, and packed with all the latest features that Chrome has to offer.