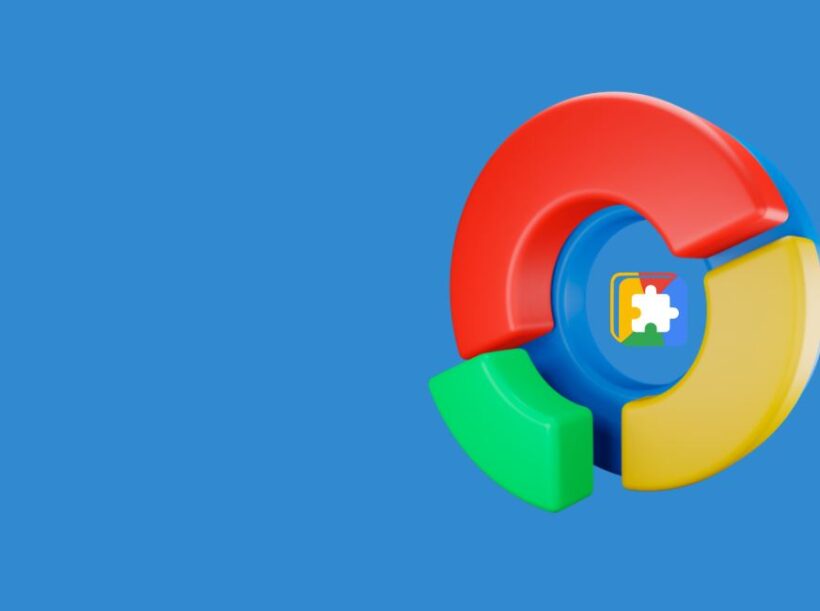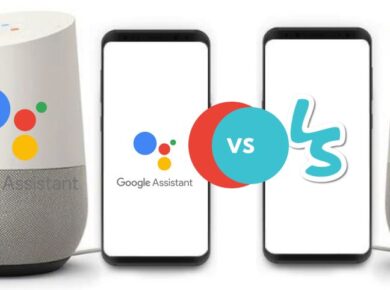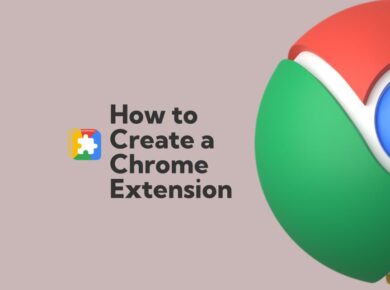Do you know the current version of Chrome you are using? Keeping your web browser up-to-date is crucial for security, performance, and accessing the latest features. Google Chrome frequently releases updates to enhance user experience and security.
Knowing how to check the current version of Chrome you are using ensures you’re always on top of these updates. This is a simple guide that will walk you through the steps to check your current version of Chrome, I also explain why it’s important, and provide tips on managing updates.
Why You Need to Know Your Current Version of Chrome
Before we go into the how-to, it’s good to understand why keeping track of your browser version is important:
- Security: Each update of Chrome includes patches for vulnerabilities. Using the latest version helps protect your data from cyber threats.
- Performance: Updates often include performance improvements that make browsing faster and more efficient.
- New Features: Google continuously adds new features and improvements to Chrome. Staying updated ensures you have access to the latest tools and functionalities.
- Compatibility: Many websites and web applications are optimized for the latest versions of browsers. An outdated browser may not support new web technologies.
How to Check the Current Version of Chrome
For Desktop Users
Checking the version of Chrome on a desktop is straightforward and can be done in a few simple steps:
- Open Google Chrome: Launch the Chrome browser on your desktop.
- Access the Menu: Click on the three vertical dots in the upper right corner of the browser window.
- Go to Help: In the dropdown menu, hover over “Help”.
- Select ‘About Google Chrome’: Click on “About Google Chrome”. This will open a new tab displaying the current version of Chrome.
In this tab, Chrome will automatically check for updates. If an update is available, it will start downloading immediately. Once the update is downloaded, you’ll need to relaunch the browser to complete the update process.
For Mobile Users (Android and iOS)
The process to check your current version of Chrome on mobile devices is slightly different but just as simple:
For Android
- Open the Chrome App: Launch the Chrome app on your Android device.
- Access the Menu: Tap the three vertical dots in the upper right corner.
- Go to Settings: Scroll down and tap “Settings”.
- About Chrome: Scroll down and select “About Chrome”. Here, you will see the current version of Chrome you are using.
For iOS
- Open the Chrome App: Launch the Chrome app on your iPhone or iPad.
- Access the Menu: Tap the three horizontal dots in the bottom right corner.
- Go to Settings: Tap “Settings”.
- Google Chrome: Tap “Google Chrome” at the bottom of the list. The version number will be displayed on this page.
Keeping Chrome Updated
Google Chrome is designed to update automatically, but sometimes manual intervention is required. Here’s how you can ensure Chrome is always up-to-date:
Enabling Automatic Updates
For most users, automatic updates are enabled by default. However, it’s good practice to check:
- Windows and Mac: Chrome updates itself automatically, but you can manually check by following the steps mentioned above. If updates are turned off, you will see a prompt in the “About Google Chrome” tab.
- Android and iOS: Ensure that automatic updates are enabled in your device’s app store settings. On Android, go to the Google Play Store, tap the menu, select “Settings”, and ensure that “Auto-update apps” is set to “Over Wi-Fi only” or “Over any network”. On iOS, go to Settings > App Store and ensure that “App Updates” is turned on.
How to Manually Update Your Chrome Browser
If automatic updates are disabled or not functioning, you can manually update Chrome:
On Desktop:
Open Chrome and go to the “About Google Chrome” section. If an update is available, it will start downloading automatically.
Once downloaded, click “Relaunch” to complete the update.
On Mobile:
Go to the Google Play Store or Apple App Store.
Search for “Google Chrome”.
If an update is available, you will see an “Update” button. Tap it to update the app.
Troubleshooting Update Issues
Sometimes, Chrome may fail to update due to various reasons. Here are some common troubleshooting steps:
- Check Internet Connection: Ensure you have a stable internet connection.
- Restart Your Device: Sometimes, a simple restart can resolve update issues.
- Clear Cache: Clearing the browser cache can sometimes resolve update problems. Go to Settings > Privacy and security > Clear browsing data.
- Reinstall Chrome: If all else fails, uninstall Chrome and reinstall it from the official website or app store.
Benefits of Using the Latest Version of Chrome
Using the latest version of Chrome comes with numerous benefits:
- Improved Security: Each update includes security patches that protect against new threats.
- Enhanced Performance: Updates often include performance enhancements that make browsing faster and smoother.
- New Features: Stay ahead with the latest features and tools that Google introduces with each update.
- Better Compatibility: Ensure compatibility with the latest web technologies and standards.
Final Words
Keeping track of your current version of Chrome is essential for maintaining security, performance, and accessing new features. Regularly checking and updating your browser ensures you are protected against vulnerabilities and enjoy the best browsing experience possible. By following the steps outlined in this guide, you can easily check and update your current version of Chrome, whether you are using a desktop or a mobile device.
Read Next:
- Chrome Web Browser Download – A Simple Guide
- List of Web Browsers – 100 of The Best Internet Browsers