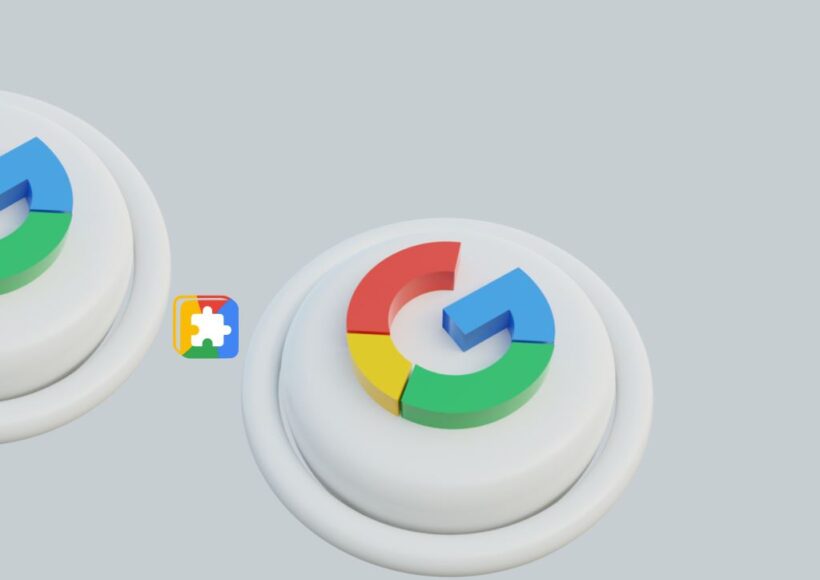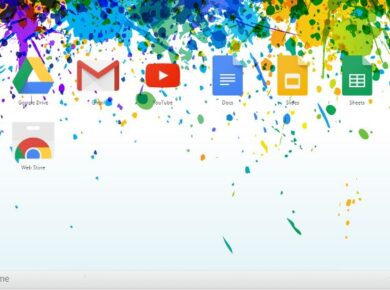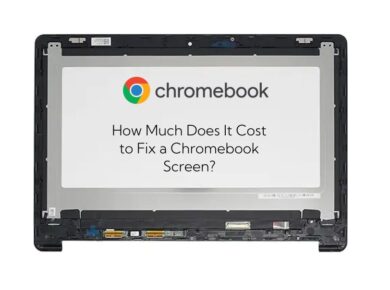Google Chrome is a highly popular web browser, but many devices do not have it set as the default option. By making Chrome your default browser, you ensure that any link you click will automatically open in Chrome. This article will guide you through the process of setting Chrome as your default browser on various operating systems, including Windows, Mac, Android, and iOS.
Setting Chrome as the Default Browser on Windows
The process of setting Chrome as your default browser on a Windows PC varies slightly depending on your Windows version. Here are the detailed steps for different Windows versions:
How to Set Chrome As Default Browser on Windows 11:
Hover your mouse over the Search icon in the taskbar and click on the search box.
Type “Control Panel” and press Enter.
Click on “Default Programs” and then “Set your default programs.”
Scroll down and select “Google Chrome.”
Click on “Set default.”
How to Set Chrome As Default Browser on Windows 10:
Open the Control Panel from the Windows Start menu.
Click on “Programs,” then “Default Programs,” and finally, “Set your default programs.”
Click on the browser listed as the default web browser app.
Select “Google Chrome” from the list of available browsers.
How to Set Chrome As Default Browser on Windows 8 and 7:
Click on the Start menu and locate the Control Panel.
Select “Default Programs,” then “Set your default programs.”
Choose “Google Chrome” from the left-side list.
Select “Set this program as default” and click “OK.”
Setting Chrome as the Default Browser on Mac
If you’re a Mac user, you can set Chrome as your default browser by following these steps:
Open Chrome and go to Settings.
Click on “Default browser,” then “Make default.”
In the pop-up window, select “Use ‘Chrome’ to confirm.”
Alternatively, you can also set Chrome as your default browser through the System Preferences:
Click on the Apple icon in the upper-left corner of your desktop screen.
Select “System Preferences” from the menu.
Choose “General” from the options.
Next to “Default web browser,” select “Google Chrome” from the pop-up list and close the window.
Setting Chrome as the Default Browser on Android
To make Chrome your default browser on an Android device:
Open Settings.
Tap on “Apps.”
Select “Default apps,” then “Browser app,” and finally, “Chrome.”
Setting Chrome as the Default Browser on iPhone or iPad
For Apple devices using iOS 14 or newer, follow these steps:
Go to Settings and locate the list of installed apps.
Choose “Chrome,” then “Default Browser App,” and select “Chrome.”
Benefits of Setting Chrome as Your Default Browser
Setting Chrome as your default browser offers several advantages:
- Automatic Link Opening: Any link you click will automatically open in Chrome.
Syncing Across Devices: By setting Chrome as the default on your iPhone, you can easily sync your Google account across multiple devices. - Personalized Features: Chrome offers personalized features such as automatically saving your bookmarks, history, and passwords, making them accessible from any device.
- Built-in Google Tools: Chrome provides seamless access to Google tools like Google Search, Google Translate, and Google Pay.
Setting Chrome as your default browser is a straightforward process that varies slightly depending on your operating system. By following the steps outlined in this article, you can quickly configure Chrome as your primary browser, allowing you to take advantage of its speed, security, and seamless integration with other Google services.
Remember that you can always switch back to your previous default browser by following similar steps and choosing a different browser, such as Firefox or Microsoft Edge.
Find out more about setting chrome as your default browser here:
How to Set Google as Default Browser