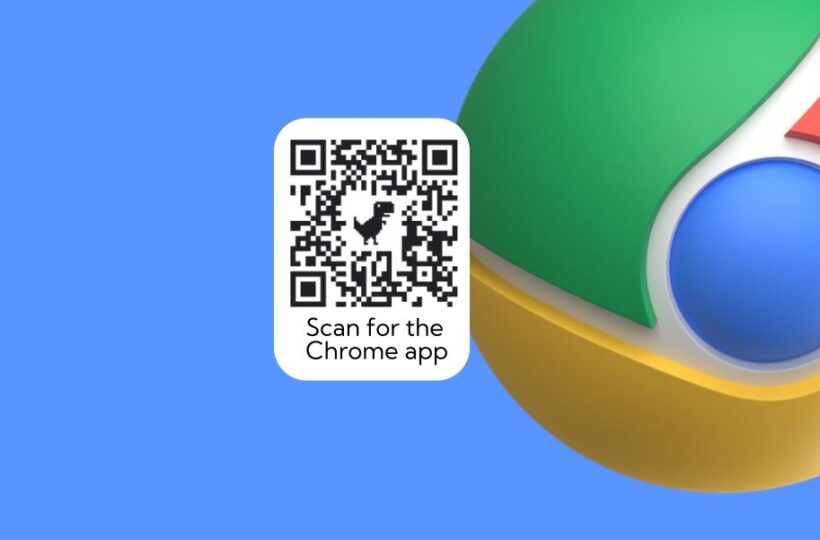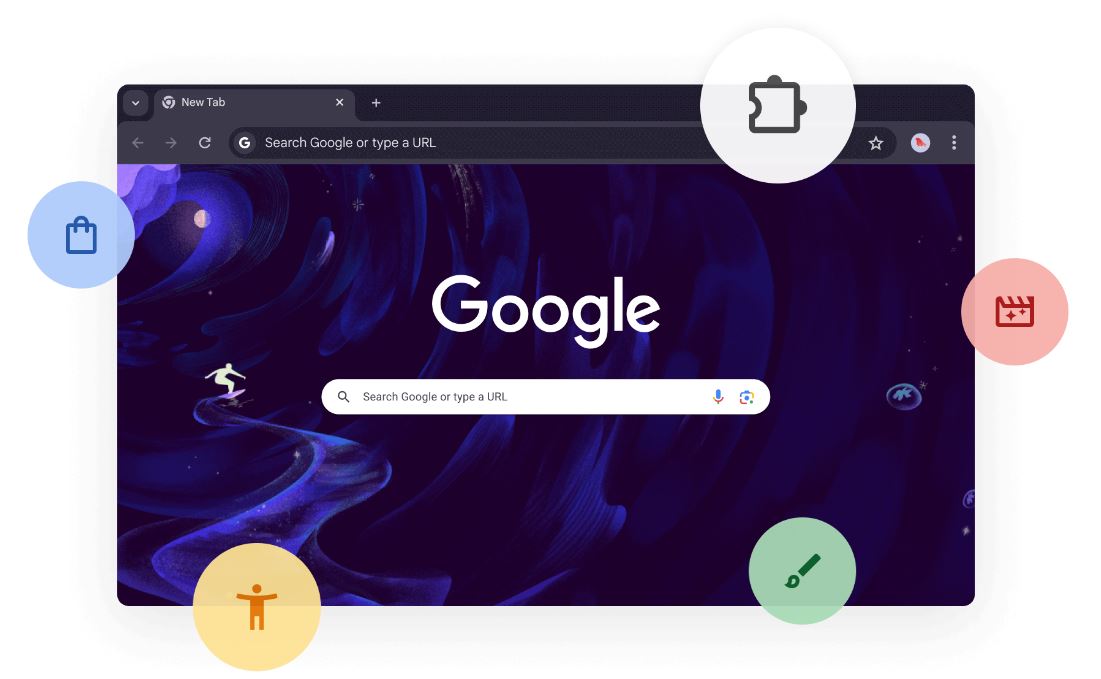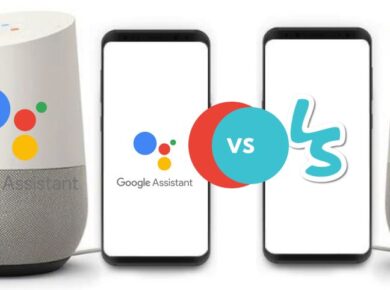Google Chrome is a fast, free, and secure web browser built by Google, offering a seamless browsing experience with its speed and optimization for various devices. In this guide, I will walk you through the process of downloading and installing Chrome on your Windows 11 PC, ensuring a smooth and efficient experience.
Why Download Chrome for Windows 11?
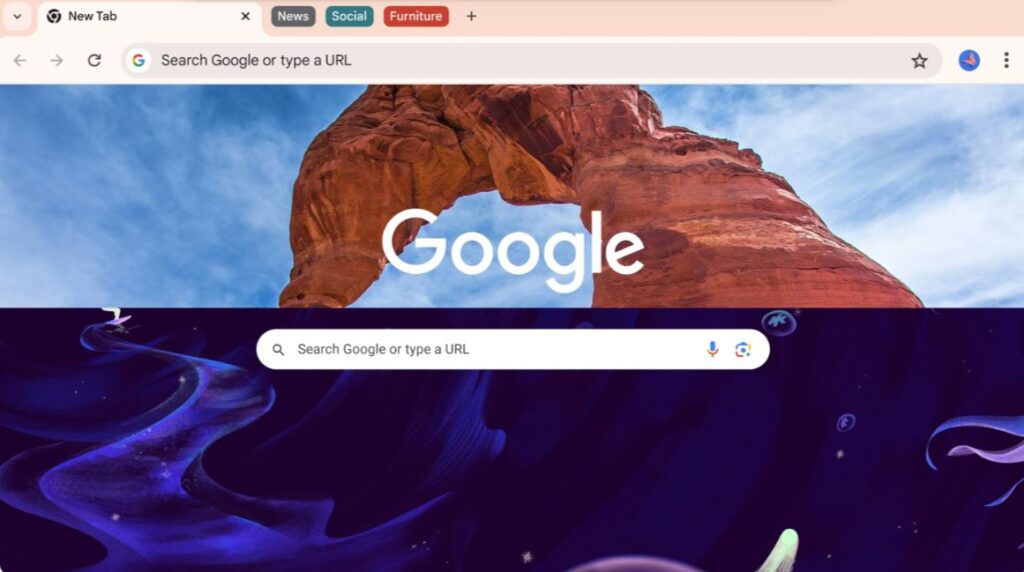
Google Chrome is a leading web browser known for its speed, security, and user-friendly interface. It is designed to provide a seamless browsing experience with features like Energy Saver and Memory Saver, optimizing your device’s performance. Chrome Browser also offers tools to help you manage your tabs effectively, allowing you to group, label, and color-code them to stay organized.
With regular updates every four weeks, you can be assured of having the newest features and a faster, safer browsing experience.
Also, Chrome provides enhanced safe browsing with built-in Google Password Manager, ensuring your passwords are simple to save, manage, and protect. It also assists in creating stronger passwords for all your accounts.
Chrome Safety Check feature further adds to your security by confirming the privacy and safety of your browsing experience, including saved passwords, extensions, and settings.
System Requirements
Before you download google chrome for windows 11, it is essential to ensure that your device meets the necessary system requirements for a smooth installation and optimal performance.
For a Windows device with an Intel processor, the system requirements are as follows:
- An Intel Pentium 4 processor or later that is SSE3 capable
- 350 MB of free disk space
- 4GB of RAM
- Internet connectivity
Google Chrome Download and Installation Process
Now that you have confirmed your system requirements, it’s time to download and install Chrome on your Windows 11 PC. Here’s a detailed, step-by-step guide to walk you through the process:
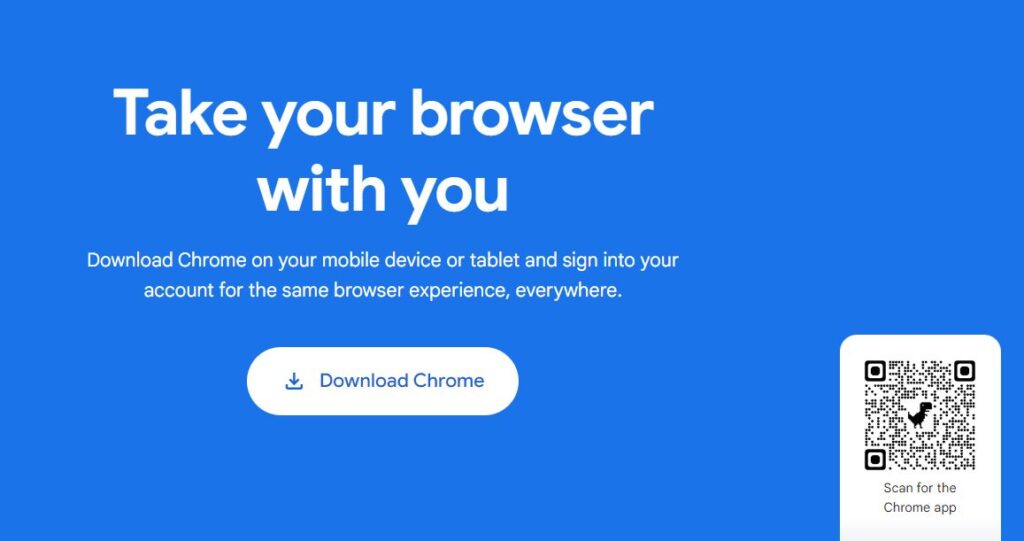
- Visit the Official Google Chrome Website: Begin by navigating to the official Google Chrome website, where you can access the latest version of the browser.
- Here is it: https://www.google.com/chrome/
- Click on the “Download Chrome” Button: Once you’re on the website, look for the “Download Chrome” button, typically located prominently on the page. Clicking on this button will initiate the download process.
- Locate the Chrome Installer for Windows File: After clicking “Download Chrome,” the installation file will be downloaded to your device. You can usually find it in your “Downloads” folder or the location specified during the download process.
- Double-Click the Installation File: To start the installation double-click on the installation file. If prompted with a message like, “Do you want to allow this app to make changes to your device?” click “Yes” to grant the necessary permissions.
- Follow the Onscreen Instructions: Once you’ve granted the necessary permissions, the installation process will begin. Follow the onscreen instructions provided by the installer to complete the installation.
- Set Chrome as Your Default Browser (Optional): After the installation is complete, you can choose to set Chrome as your default browser. This means that any link you click will automatically open in Chrome.
How to Update Google Chrome on your Windows Device
It is important to keep your browser up to date to access the latest features and security improvements. Here’s a simple process to update your Chrome browser:
- Open Chrome: Start by opening the Chrome browser on your device.
- Access Settings: Click on the three-dot icon located in the top right corner of the browser. This will open a menu with various options.
- Go to “Settings”: From the menu, select “Settings” to access the settings for your Chrome browser.
- Click on “About Chrome”: In the “Settings” menu, look for the “About Chrome” section. Clicking on this will initiate a check for updates.
- Install Available Updates: Chrome will automatically check for any available updates and install them if found. This ensures that your browser stays up-to-date with the latest features and security enhancements.
FAQs about Google Chrome for Windows 11
How do I download and install Chrome on my Windows 11 PC?
To download and install Chrome on your Windows 11 PC, start by visiting the official Google Chrome website or the Chrome download page. Look for the “Download” button and click on it.
Once the installation file has been downloaded, locate it and double-click to begin the installation process. Follow the onscreen instructions, and you’ll have Chrome installed in no time!
Can I transfer my bookmarks and settings from another browser to Chrome?
You can easily import your bookmarks, passwords, and other browsing data from another browser to Chrome.
To do this, open Chrome, click on the three-dot icon in the top right corner, and go to “Settings.” From there, look for an option to “Import bookmarks and settings.” Follow the prompts to select the specific data you want to import, and you’re all set!
How do I enable or disable pop-ups in Chrome?
To manage pop-ups in Chrome, click on the three dots in the top right corner and select “Settings.” Then, navigate to the “Privacy and Security” section. Here, you’ll find the “Pop-ups and redirects” option, which you can toggle on or off according to your preference.
Do I need to sign in to my Google account to use Chrome?
While you can use Chrome without signing in to your Google account, signing in offers several benefits. These include syncing your browsing data, bookmarks, and passwords across multiple devices, as well as access to features like Google Pay and Google Password Manager.
How do I clear my browsing history in Chrome?
To clear your browsing history in Chrome, click on the three dots in the top right corner and select “History.” From there, you can choose to clear your browsing history, cookies, and other site data. You can also specify the time range for the data you want to delete.
Wrapping Up on google chrome download for windows 11
Google Chrome is an exceptional web browser, offering speed, security, and a user-friendly interface. With its efficient download and installation process, you can quickly get started with Chrome on your Windows 11 PC. Remember to keep your browser up to date to access the latest features and security improvements. By following the steps outlined in this piece, you can easily download, install, and set up Chrome to enhance your browsing experience.
I hope this guide has provided you with a comprehensive guide to downloading and installing Google Chrome on your Windows 11 PC. Now, you’re all set to explore the web with Chrome’s seamless browsing experience!