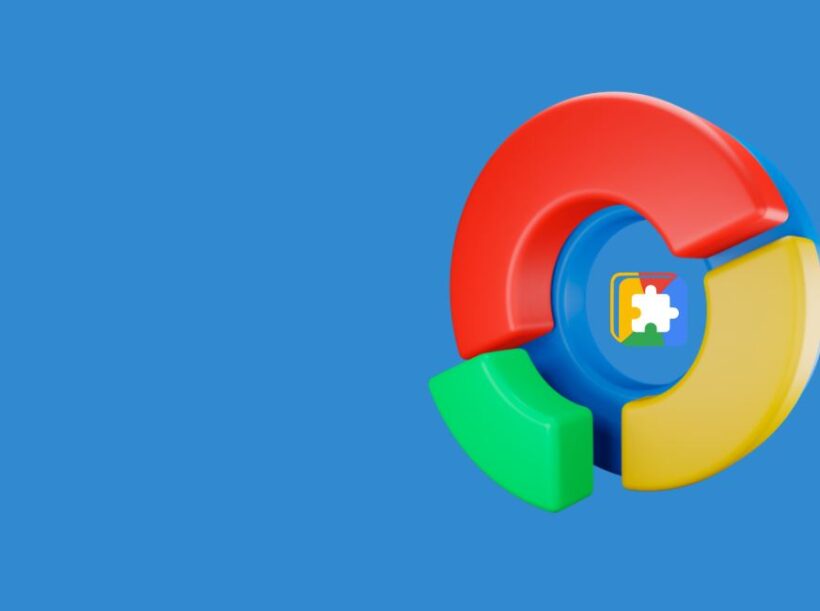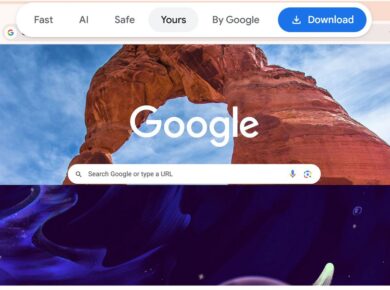Privacy is a significant concern for many internet users today. Whether you’re looking to browse without leaving a trace, avoid personalized ads, or keep your activities private, using an incognito window on Windows can be a game-changer. This simple guide will delve into everything you need to know about going incognito on Windows, including how to open an incognito window, the benefits of using it, and some handy shortcuts to make your browsing experience seamless.
What is Incognito Mode?
Incognito mode, also known as private browsing, is a feature available in most web browsers that allows you to browse the internet without saving your browsing history, cookies, site data, or information entered in forms. When you close an incognito window, the browser doesn’t save the session information, providing a layer of privacy.
How to Open an Incognito Window on Windows
Opening an incognito window on Windows is a straightforward process, but it can vary slightly depending on the browser you’re using. Here’s how to do it in some of the most popular browsers:
Google Chrome
Using the Menu:
- Open Google Chrome.
- Click the three dots in the upper-right corner of the browser.
- Select “New incognito window.”
Using a Shortcut:
- Open Google Chrome.
- Press
Ctrl + Shift + Non your keyboard.
Mozilla Firefox
Using the Menu:
- Open Mozilla Firefox.
- Click the three horizontal lines in the upper-right corner.
- Select “New Private Window.”
Using a Shortcut:
- Open Mozilla Firefox.
- Press
Ctrl + Shift + Pon your keyboard.
Microsoft Edge
Using the Menu:
- Open Microsoft Edge.
- Click the three dots in the upper-right corner.
- Select “New InPrivate window.”
Using a Shortcut:
- Open Microsoft Edge.
- Press
Ctrl + Shift + Non your keyboard.
Opera
Using the Menu:
- Open Opera.
- Click the Opera icon in the upper-left corner.
- Select “New private window.”
Using a Shortcut:
- Open Opera.
- Press
Ctrl + Shift + Non your keyboard.
Benefits of Using Incognito Mode
Enhanced Privacy
When you use an incognito window, your browsing history, cookies, and site data are not saved on your device. This means that anyone who uses your computer won’t be able to see what sites you visited.
Avoid Personalized Ads
Websites often use cookies to track your browsing behavior and serve personalized ads. By using incognito mode, you can avoid this tracking and the resulting targeted advertisements.
Testing Webpages
For web developers and testers, incognito mode is invaluable. It allows you to test webpages without the influence of cached data, cookies, or other stored information that might affect the browsing experience.
Multiple Sessions
Incognito mode lets you run multiple sessions simultaneously. For instance, you can log into multiple accounts on the same website without logging out of your primary account.
Limitations of Incognito Mode
While incognito mode offers enhanced privacy, it’s not a silver bullet for all privacy concerns. Here are some limitations:
- Not Completely Anonymous: Your ISP (Internet Service Provider), employer, or the websites you visit can still track your activity.
- No Protection from Malware: Incognito mode does not protect against malware or phishing attacks.
- Doesn’t Hide IP Address: Your IP address is still visible to the websites you visit.
Handy Shortcuts for Using Incognito Mode
Using keyboard shortcuts can significantly enhance your browsing efficiency. Here are some useful shortcuts related to incognito mode:
Google Chrome
- Open New Incognito Window:
Ctrl + Shift + N - Open a Link in Incognito Window: Right-click the link and select “Open link in incognito window.”
Mozilla Firefox
- Open New Private Window:
Ctrl + Shift + P - Open a Link in Private Window: Right-click the link and select “Open Link in New Private Window.”
Microsoft Edge
- Open New InPrivate Window:
Ctrl + Shift + N - Open a Link in InPrivate Window: Right-click the link and select “Open link in InPrivate window.”
Opera
- Open New Private Window:
Ctrl + Shift + N - Open a Link in Private Window: Right-click the link and select “Open link in private window.”
Common Questions About Incognito Mode
Does Incognito Mode Save My Downloads?
Files you download and bookmarks you create are saved. However, they are not saved to your browsing history. Any downloaded files or bookmarks will remain on your device even after you close all incognito windows.
Can I Use Extensions in Incognito Mode?
Most browsers allow you to use extensions in incognito mode, but you need to enable them manually.
- Google Chrome:
- Open Chrome and go to the three dots > “More tools” > “Extensions.”
- Find the extension you want to use and click “Details.”
- Toggle on “Allow in incognito.”
How Do I Open Multiple Incognito Windows?
You can open multiple incognito windows just like regular browser windows. Use the keyboard shortcut (Ctrl + Shift + N for most browsers) or the menu option to open new incognito windows.
End Note on Going Incognito on Windows
Using an incognito window on Windows can significantly enhance your privacy and browsing experience. Whether you’re looking to avoid personalized ads, test webpages without interference, or maintain multiple sessions, incognito mode is a versatile tool. Remember, while it offers added privacy, it’s not a complete shield against all forms of tracking or malware. For more tips and detailed guides on using web browsers, check out our other articles and resources.