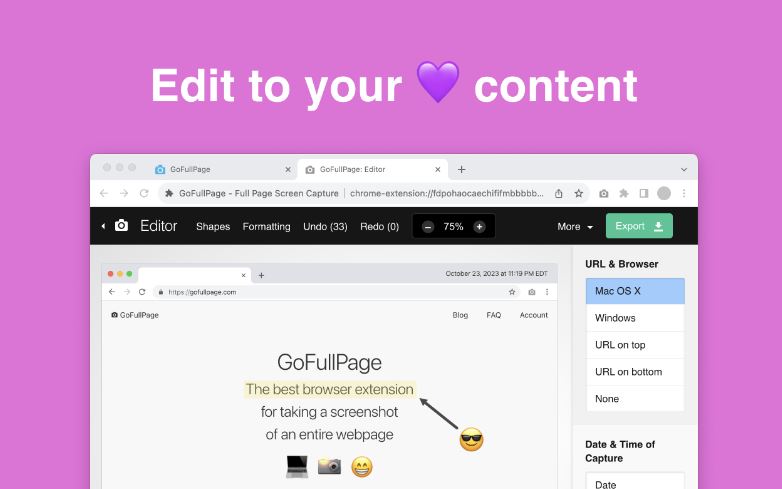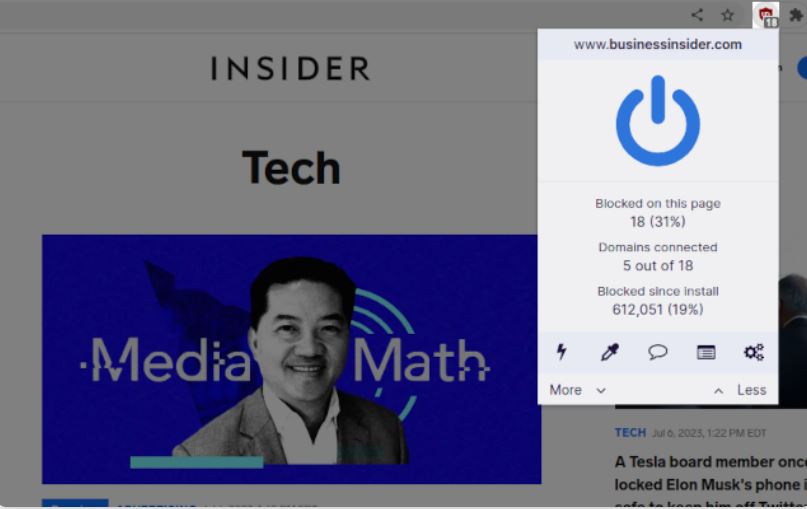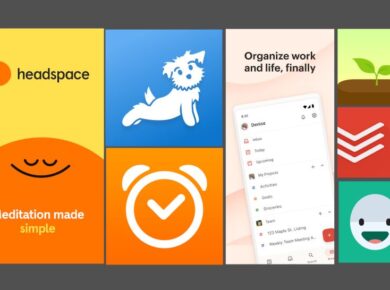Capturing and sharing full-page screenshots is an essential task for web developers, designers, and anyone who needs to document web content comprehensively.
The Go Full Page Chrome Extension – a powerful tool that promises to make full-page screen capturing easier and more efficient than ever before. In this detailed review, we’ll explore everything you need to know about the Go Full Page Chrome Extension, from its features and usability to real-world applications and comparisons with other similar tools.
About Go Full Page Chrome Extension
The GoFullPage Chrome Extension, often referred to simply as “Go Full Page,” is a popular extension designed to capture full-page screenshots of web pages. Unlike traditional screenshot tools that capture only the visible part of a webpage, Go Full Page allows users to capture the entire page, from top to bottom, in one seamless image. This capability is particularly useful for creating comprehensive records, designing web layouts, and sharing detailed visual content.
Key Features of Go Full Page
- Full-Page Screen Capture: The primary feature of GoFullPage is its ability to capture entire web pages in one click. This includes content that requires scrolling, ensuring that no part of the page is left out.
- User-Friendly Interface: The extension boasts a simple and intuitive interface, making it easy for users of all skill levels to capture and manage screenshots.
- Customizable Capture Options: Users can customize their captures by adjusting the capture area, excluding certain elements, or adding annotations directly to the screenshot.
- High-Resolution Outputs: Go Full Page provides high-resolution screenshots, ensuring that every detail is captured clearly, which is crucial for design and documentation purposes.
- Multiple File Formats: The extension supports various output formats, including PNG and PDF, giving users flexibility in how they use and share their screenshots.
- Offline Capabilities: One of the standout features is its ability to capture pages offline, making it a reliable tool even when internet connectivity is limited.
Installing and Using Go Full Page
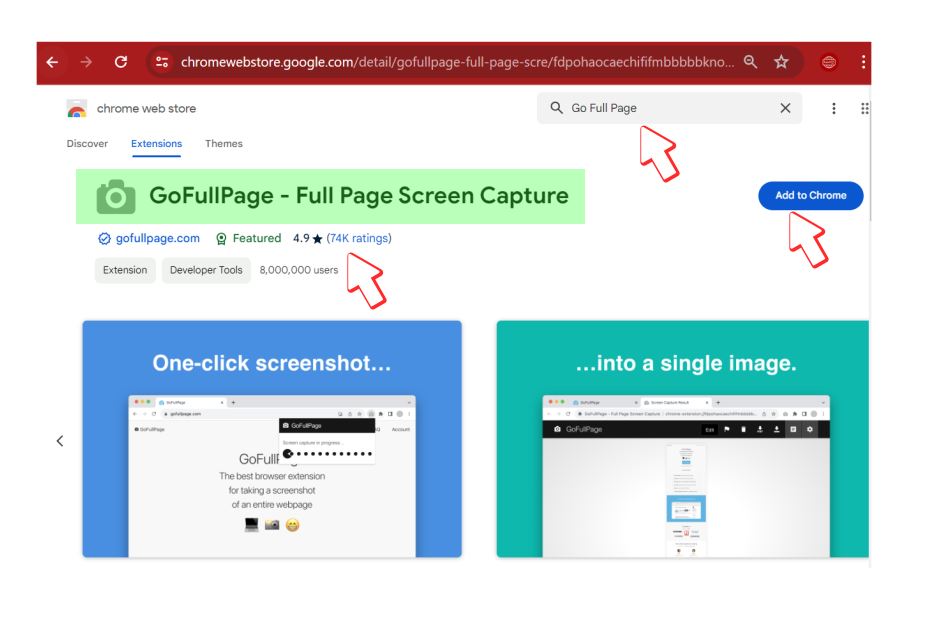
Installing the Go Full Page Chrome Extension is a straightforward process. Simply visit the Chrome Web Store and search for “Go Full Page.” Click “Add to Chrome,” and the extension will be added to your browser’s toolbar.
You can also copy and paste the like [https://chromewebstore.google.com/detail/gofullpage-full-page-scre/fdpohaocaechififmbbbbbknoalclacl?hl=en] into your browser to add it to chrome.
Using Go Full Page is equally simple:
- Navigate to the Web Page: Open the web page you want to capture.
- Activate the Extension: Click on the Go Full Page icon in your browser toolbar.
- Capture the Screenshot: The extension will automatically scroll through the entire page and capture a full-page screenshot.
- Save or Edit: Once the capture is complete, you can save the screenshot in your preferred format or use the built-in editor to annotate and customize the image.
Real-World Applications
The Go Full Page Chrome Extension is incredibly versatile, making it suitable for a wide range of applications. Here are some examples:
- Web Development and Design: Web developers and designers can use Go Full Page to capture and share full-page layouts, ensuring that clients and team members can review the entire design without missing any details.
- Content Creation: Bloggers, journalists, and content creators can use the extension to capture full-page screenshots for articles, tutorials, and social media posts.
- Educational Purposes: Teachers and educators can create comprehensive visual aids and tutorials by capturing full-page screenshots of educational websites and online resources.
- Documentation and Reporting: Professionals in various fields can use Go Full Page to document web content for reports, presentations, and records, ensuring that all relevant information is included.
Comparison with Other Screen Capture Tools
While the Go Full Page Chrome Extension is a powerful tool, it’s essential to consider how it stacks up against other screen capture tools available on the market. Here are a few comparisons:
- GoFullPage vs. Lightshot: Lightshot is another popular screen capture tool, but it primarily focuses on capturing specific areas of the screen rather than full pages. Go Full Page, on the other hand, excels in capturing entire web pages, making it more suitable for comprehensive documentation.
- GoFullPage vs. Nimbus Screenshot: Nimbus Screenshot offers both area and full-page captures, similar to Go Full Page. However, Nimbus includes additional features like video recording and advanced editing tools. Depending on your needs, either extension could be more suitable.
- GoFullPage vs. Awesome Screenshot: Awesome Screenshot provides a range of capture options, including full-page captures, and includes robust annotation tools. While it offers similar functionality to Go Full Page, some users might prefer Go Full Page for its simplicity and ease of use.
User Reviews and Feedback
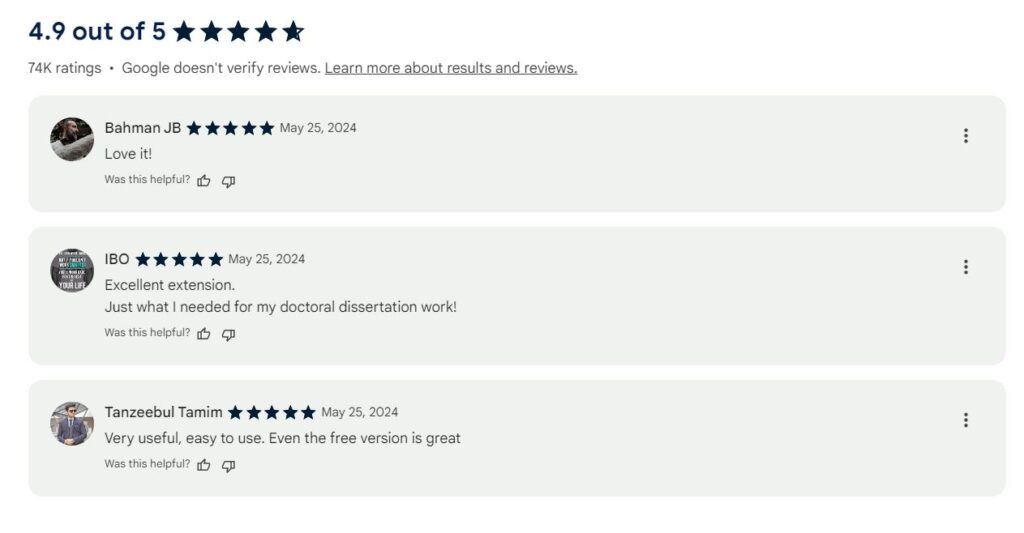
To provide a well-rounded review, it’s essential to consider user feedback. The Go Full Page Chrome Extension has received numerous positive reviews on the Chrome Web Store, with users praising its reliability, ease of use, and high-quality outputs. Some common themes in user feedback include:
- Ease of Use: Many users appreciate the straightforward interface and one-click capture functionality.
- Reliability: Users frequently mention that Go Full Page consistently delivers accurate and high-quality screenshots.
- Versatility: The ability to save screenshots in multiple formats and the inclusion of annotation tools are often highlighted as valuable features.
However, like any tool, there are a few areas where users have noted room for improvement. Some users have suggested enhancements such as:
- Improved Editing Tools: While the current annotation tools are useful, some users have expressed a desire for more advanced editing features.
- Better Handling of Dynamic Content: A few users have reported issues with capturing pages with dynamic content, such as animations or videos. This is a common challenge for many screen capture tools and is not unique to Go Full Page.
Best Practices for Using Go Full Page
To get the most out of the Go Full Page Chrome Extension, consider the following best practices:
- Prepare the Page: Ensure the web page is fully loaded and any dynamic content (like pop-ups or ads) is closed before capturing the screenshot. This helps avoid interruptions and ensures a clean capture.
- Adjust Settings: Take advantage of the customizable capture options to exclude unwanted elements or focus on specific areas of the page.
- Use Annotations Wisely: Utilize the built-in annotation tools to highlight important sections, add notes, and make your screenshots more informative.
- Save in the Appropriate Format: Depending on your needs, choose the best file format for your screenshots. PNG is great for high-quality images, while PDF is useful for sharing and printing documents.
Conclusion
In summary, the Go Full Page Chrome Extension is a powerful and versatile tool that simplifies the process of capturing full-page screenshots. Whether you’re a web developer, content creator, educator, or professional in need of comprehensive web documentation, Go Full Page offers an easy-to-use solution that delivers high-quality results. With its user-friendly interface, customizable options, and robust performance, it’s no wonder that the Go Full Page Chrome Extension has become a favorite among users.
If you’re looking for a reliable and efficient way to capture full-page screenshots, the Go Full Page Chrome Extension is definitely worth considering. Its features and functionality make it a valuable addition to your toolkit, helping you document, share, and enhance your web experiences with ease.
For more information and to download the Go Full Page Chrome Extension, visit the Chrome Web Store.