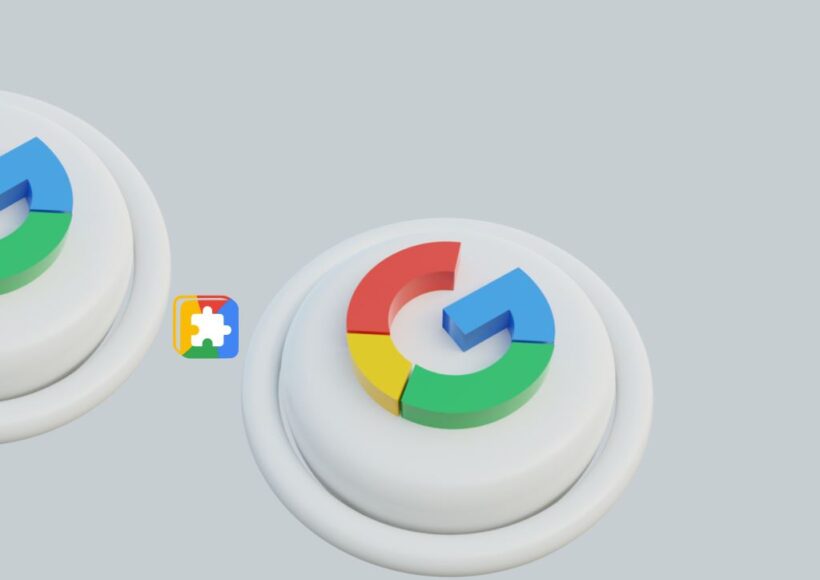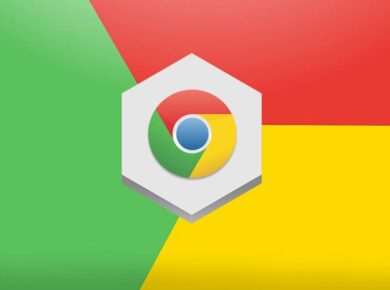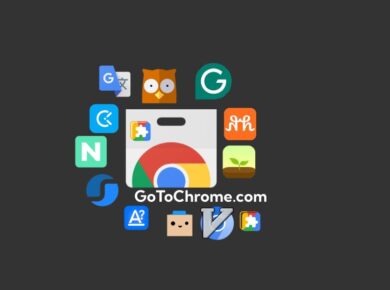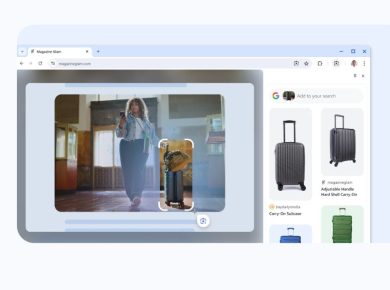Google Chrome is a very famous web browser that is known for being fast, safe, and having a lot of ways to make it your own. We will talk about everything you need to know to download and use the Chrome web browser, including how to install it, look at add-ons and other apps, and keep it up to date. You should know everything there is to know about Chrome Web Browser Download by the end!
Why Choose Chrome Web Browser?
There are several reasons why choosing Chrome Web Browser Download is a great decision:
- Speed and Performance: Chrome is made to be very fast. It uses a powerful rendering engine and optimization methods to make sure that web pages load quickly and efficiently, so you can browse without any problems.
- Security and Privacy: Chrome cares a lot about the safety and privacy of its users. It protects you automatically from malware and phishing attacks, and it gets updated regularly to fix security holes. This keeps your online activities safe and secure.
- Ease of Use: Chrome’s design is clean, easy to understand, and simple to use. Because it’s simple, you can focus on the web content without any other things getting in the way. The software is also simple to use, so people of all skill levels can use it.
- Customization: One of the best things about Chrome is how many ways there are to change how it works. By getting extensions, apps, and themes from the Chrome Web Store, users can make their browsing experience more unique by adding new features and styles.
- Support for Multiple Devices and share: If you have a Google account, you can share your bookmarks, history, passwords, and settings across multiple devices. This means you can use your customized viewing experience on any device, making it a great choice for people who use more than one platform.
Downloading and Installing Chrome Web Browser
Now, let’s walk through the process of downloading and installing the Chrome web browser on different operating systems:
1. Windows
For Windows users, here’s how you can download and install Chrome:
- Visit the official Google Chrome website and click on the “Download Chrome” button. This will take you to the specific download page for Windows.
- On the download page, click on the “Download Chrome” button again. The website will offer you the .exe installer file for the latest version of Chrome.
- Once the file is downloaded, locate it on your computer and double-click to open it. If you’re running an older version of Windows, you may need to right-click on the file and select “Run as administrator.”
- Follow the installation wizard, accepting the terms and conditions. If you have an older version of Chrome, the new version will replace it, and your bookmarks and settings will be preserved.
- After installation, launch Chrome and click on the three-dot menu icon in the top-right corner. Go to “Settings,” then “About Chrome” to check for updates. Chrome should automatically update to the latest version.
2. Mac
For Mac users, follow these steps to download and install Chrome:
- Go to the Google Chrome website and click on the “Download Chrome” button. This will take you to the Mac-specific download page.
- On the download page, click on the “Download Chrome” button. The website will offer you the .dmg installer file for the latest version of Chrome.
- Once the download is complete, locate the file in your Downloads folder and double-click to open it. If prompted, control-click the file and select “Open” to confirm installation.
- Follow the on-screen instructions to install Chrome, agreeing to the terms and conditions. If you already have Chrome installed, the new version will replace it, retaining your preferences and settings.
- After installation, open Chrome and click on the three-dot menu icon in the top-right corner. Go to “Settings” > “About Google Chrome” to check for updates. Chrome should automatically update to the latest version.
3. Linux
For Linux users, the process may vary depending on your distribution. Here are the general steps:
- Visit the Chrome website and click on the “Download Chrome” button. You’ll be redirected to the Linux download page.
- On the download page, select the .deb package (for Debian/Ubuntu-based distributions) or the .rpm package (for Red Hat-based distributions).
- Download the appropriate package and open your package manager or software center. For example, on Ubuntu, use the Ubuntu Software Center, and on Fedora, use the Software application.
- Install the downloaded Chrome package using your package manager. For instance, on Ubuntu, click the “Install” button for the Google Chrome package.
- Follow the on-screen instructions, and if you’re updating from an existing version, your package manager will handle the update process, retaining your settings.
4. Android and iOS
For mobile devices, you can download and install Chrome from their respective app stores:
- Android: Open the Chrome page on the Google Play Store and click on the “Install” or “Update” button, depending on whether you have Chrome installed already.
- iOS: Visit the Chrome page on the App Store and tap on the “Get” or “Install” button. If you already have Chrome, you’ll see an “Update” button if a newer version is available.
Exploring Chrome Extensions and Other Apps
One of the best features of the Chrome Web Browser Download is the access it gives you to a wide range of extensions and apps. Here’s what you need to know:
Chrome Extensions
Extensions are small software programs that add new functionalities to your browser. They can enhance your browsing experience, improve productivity, and provide additional security. To explore Chrome extensions:
- Click on the three-dot menu icon in the top-right corner of your Chrome browser and select “More tools” > “Extensions.”
- This will open the Chrome Web Store’s Extensions page, where you can browse through various extensions organized into categories like Productivity, Security, and Shopping.
- You can also use the search bar to find specific extensions by name or keyword.
- Once you find an extension you like, click on the “Add to Chrome” button to install it. You may be asked to grant certain permissions, and the extension will be added to your browser.
- To manage your extensions, go back to the “Extensions” page and toggle them on or off, or remove them entirely.
Chrome Apps
Chrome apps are similar to extensions but offer more complex functionalities, often resembling traditional desktop applications. To explore Chrome apps:
- Open the Chrome Web Store and click on the “Apps” category on the left sidebar.
- Browse through the various apps available, or use the search bar to find specific apps by name or keyword.
- When you find an app you like, click on the “Add to Chrome” button to install it. You may be asked to grant certain permissions for the app to function properly.
- To access your installed apps, click on the app launcher icon in the bookmarks bar or go to “chrome://apps” in your browser.
Keeping Chrome Up to Date
It’s important to keep your Chrome web browser up to date to ensure you have the latest security fixes and improvements. Here’s how you can check for and install updates:
- Click on the three-dot menu icon in the top-right corner of your Chrome browser and select “Settings.”
- Scroll down and click on “About Chrome.” This will check for updates, and if a newer version is available, it will automatically download and install it.
- Relaunch your browser for the changes to take effect.
Conclusion
This guide has everything you need to know about Chrome Web Browser Download, from how to download and run the browser to how to look into add-ons and other apps. Remember to keep your computer up to date for the safest and best browsing experience. Chrome is a great choice for people who want to browse the web safely and privately. It is fast, secure, and lets you make it your own. Have fun surfing the web with Chrome Web Browser Download!