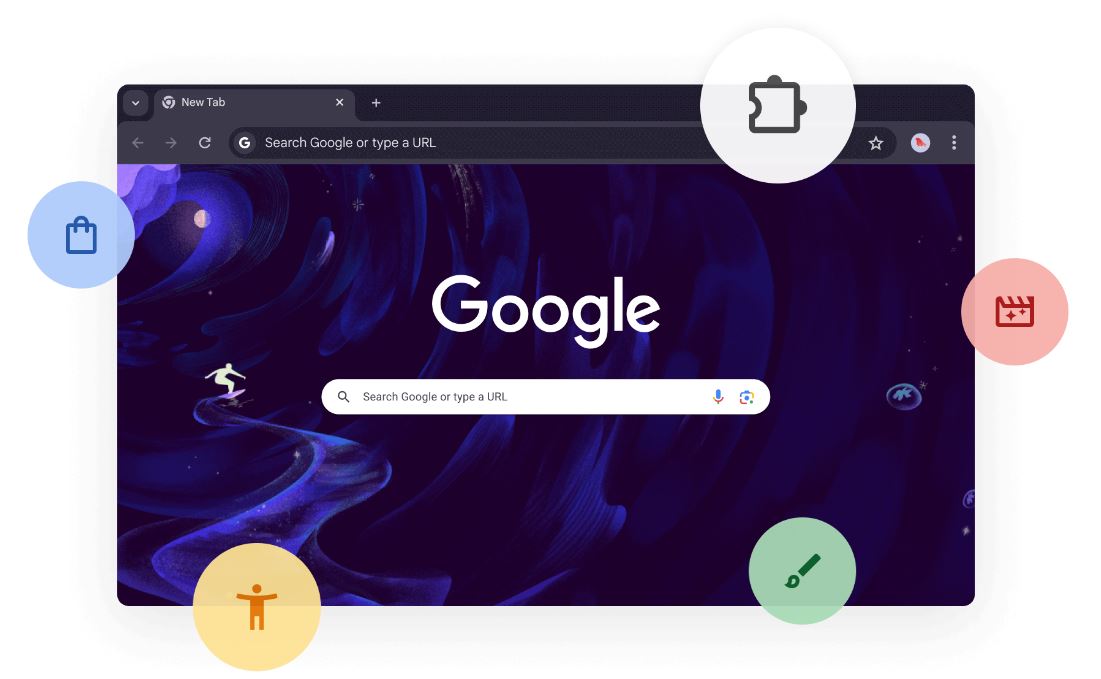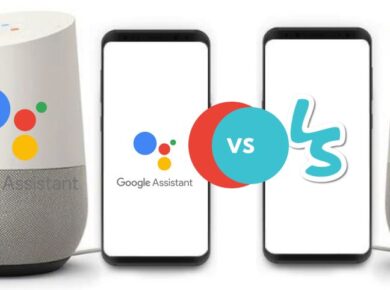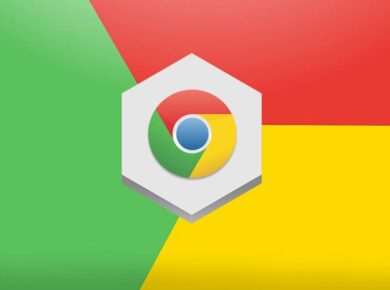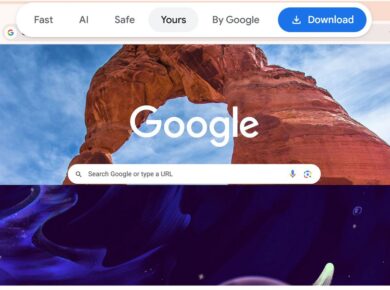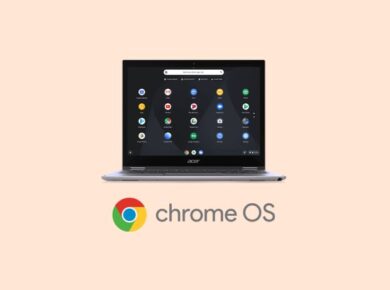Setting Up Google Chrome
Google Chrome is a fast, secure, and easy-to-use web browser that is available for free. It offers seamless integration with Google apps and services, and provides a range of helpful features such as password management, dark mode, and the Google address bar. You can also browse with enhanced privacy controls and customize your settings to suit your needs.
Chrome Setup for Windows
To install Chrome on a Windows computer, follow these steps:
- Check if Chrome supports your operating system and that you meet all the system requirements.
- Download the installation file Here.
- If prompted, click “Run” or “Save”. If you choose “Save”, locate the file in your downloads folder and double-click it to start the installation.
- If asked, “Do you want to allow this app to make changes to your device?”, click “Yes”.
- A Chrome window will open once the installation is complete. You can make Chrome your default browser.
If you’ve used a different browser before, you can import your settings into Chrome.
Chrome Setup for Mac
Check if Chrome supports your operating system and that you meet all the system requirements. You need macOS Catalina 10.15 or later.
- Download the installation file Here.
- Open the file called “googlechrome.dmg”.
- Find Chrome in the window that opens.
- Drag Chrome to the Applications folder.
If prompted, enter the admin password. If you don’t know the admin password, drag Chrome to a place on your computer where you can make edits, like your desktop.
In the sidebar, to the right of Google Chrome, click “Eject”.
Chrome Setup Linux
Check if Chrome supports your operating system and that you meet all the system requirements.
- Download the installation file.
- Use the same software that installs programs on your computer to install Chrome. You will be asked to enter the administrator account password.
- Click “OK” to open the package.
- Click “Install Package”.
Google Chrome will be added to your software manager so it stays up-to-date.
Chrome Setup Android
Ensure your Android device is running Android 8.0 (Oreo) or a later version.
- On your device, go to Google Chrome and tap “Download Chrome Install”.
- To start browsing, tap “Open”.
- You can also find Chrome on your Home screen or in “All Apps”.
Chrome Setup for Chromebook
Chrome comes preinstalled on all new Chromebooks, so you don’t need to manually set it up. Simply turn on your Chromebook and start using Chrome!
Post-Installation Chrome Setup Tips
Once you’ve installed Chrome, you can further customize your experience:
- Set Chrome as Your Default Browser: You can set Chrome as your default browser on Windows, Mac, iPhone, iPad, or Android devices. This ensures that any link you click will automatically open in Chrome.
- Import Your Settings: If you’ve used a different browser before, you can import your bookmarks, browsing history, and saved passwords into Chrome.
- Create Profiles: With profiles, you can keep all your Chrome information separate, such as bookmarks, history, passwords, and other settings. This is especially useful if you share a computer with multiple people or want to keep your work and personal accounts separate.
- Customize Your Startup Page: You can set which page or pages appear when you start Chrome. This can be a New Tab page or a custom page of your choice.
- Sync Your Preferences: If you sync your Chrome settings to your Google Account, your preferences will follow you across devices. You can access your bookmarks, saved passwords, and more on any device where you’re signed in to Chrome.
….. Download Chrome Here
Key Takeaways
Windows
- Check if Chrome supports your operating system and that you meet all the system requirements.
- Download the installation file.
- If prompted, click “Run” or “Save”. If you choose “Save”, locate the file in your downloads folder and double-click it to start the installation.
- If asked, “Do you want to allow this app to make changes to your device?”, click “Yes”.
- A Chrome window will open once the installation is complete. You can make Chrome your default browser.
If you’ve used a different browser before, you can import your settings into Chrome.
Mac
Check if Chrome supports your operating system and that you meet all the system requirements.
- Download the installation file.
- Open the file called “googlechrome.dmg”.
- Find Chrome in the window that opens.
- Drag Chrome to the Applications folder.
- If prompted, enter the admin password. If you don’t know the admin password, drag Chrome to a place on your computer where you can make edits, like your desktop.
- In the sidebar, to the right of Google Chrome, click “Eject”.
Linux
Check if Chrome supports your operating system and that you meet all the system requirements.
- Download the installation file.
- Use the same software that installs programs on your computer to install Chrome. You will be asked to enter the administrator account password.
- Click “OK” to open the package.
- Click “Install Package”.
Google Chrome will be added to your software manager so it stays up-to-date.
Android
- Ensure your Android device is running Android 8.0 (Oreo) or a later version.
- On your device, go to Google Chrome and tap “Download Chrome Install”.
- To start browsing, tap “Open”.
- You can also find Chrome on your Home screen or in “All Apps”.
Chromebook
Chrome comes preinstalled on all new Chromebooks, so you don’t need to manually set it up.