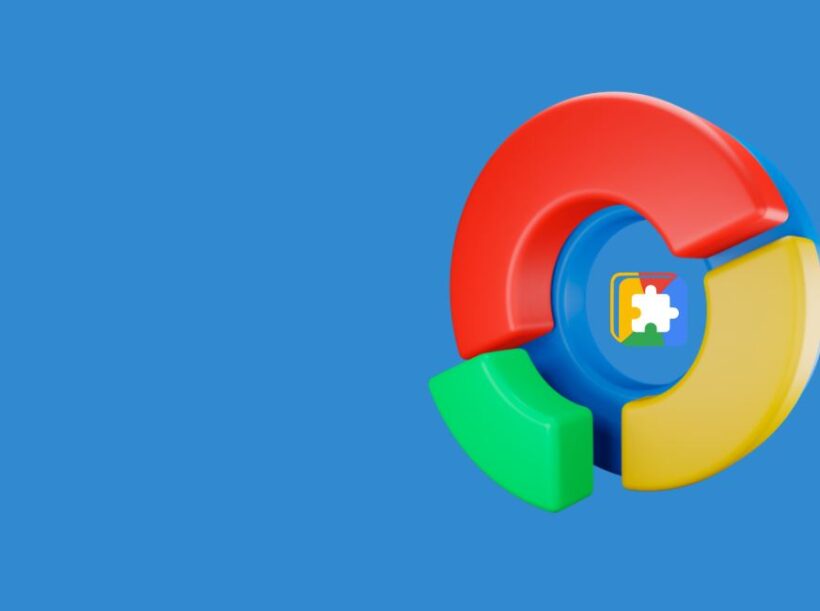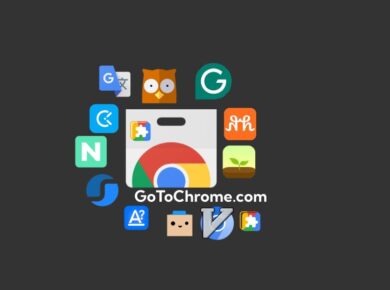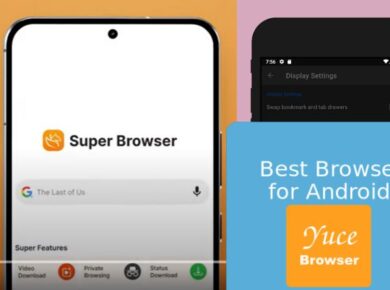It’s really easy to install Google Chrome on your Macbook, and it will improve your web browsing considerably. Chrome is a popular browser among internet users all over the world because of its reputation for speed, security, and vast selection of addons. Along with some helpful hints and ideas to make the most of your new browser, this in-depth article will show you how to install Google Chrome on your MacBook.
Google Chrome: Why Is It Better for MacBooks?
It’s important to know why Google Chrome is a great option for your MacBook before beginning the installation process. The following are some main advantages:
- Performance & Speed: Google Chrome is well known for its lightning-fast surfing. Being among the fastest browsers on the market, it loads online pages swiftly and effectively thanks to a strong engine.
- Security Features: Chrome has strong security features, such as integrated password managers, phishing and malware protection, and automatic upgrades. These features contribute to a secure and safe browsing experience.
- Addons and Personalization: You may personalize your web browsing experience using Chrome’s vast collection of addons. There is an extension for practically anything, whether you require tools for security, pleasure, or productivity.
- Sync Between Devices: You can synchronize your bookmarks, history, passwords, and settings between all of your devices by logging into your Google account. Whether using a tablet, smartphone, or Macbook, this function guarantees a smooth surfing experience.
How to Install Google Chrome on MacBook
Now that you know why Chrome is a great choice, let’s go through the installation process step-by-step.
Step 1: Download Google Chrome
- Open Safari or any other web browser on your Macbook.
- Go to the official Google Chrome download page: www.google.com/chrome.
- Click on the “Download Chrome” button. You will be prompted to accept the terms of service. Read through them and click “Accept and Install”.
Step 2: Open the Downloaded File
- Once the download is complete, locate the downloaded file in your “Downloads” folder. The file will be named something like “googlechrome.dmg”.
- Double-click on the downloaded file to open it.
Step 3: Install Google Chrome
- A new window will appear with the Google Chrome icon and the Applications folder icon.
- Drag the Google Chrome icon into the Applications folder. This action will start the installation process.
- Once the installation is complete, you can find Google Chrome in your Applications folder.
Step 4: Launch Google Chrome
- Open the Applications folder and find the Google Chrome icon.
- Double-click on the Google Chrome icon to launch the browser.
- A prompt may appear asking if you want to open the application downloaded from the internet. Click “Open”.
Step 5: Set Up Google Chrome
- When you first launch Google Chrome, you’ll be greeted with a welcome screen. You can choose to sign in with your Google account to sync your settings and bookmarks across devices.
- Customize your settings as needed. You can import bookmarks from other browsers, change the default search engine, and adjust privacy settings.
Customizing Google Chrome on Your Macbook
Once you have Google Chrome installed, you can start customizing it to suit your needs. Here are some tips to help you get the most out of your new browser:
Install Extensions
Google Chrome’s extensive library of extensions can enhance your browsing experience. Here’s how to install them:
- Open Google Chrome and go to the Chrome Web Store: chrome.google.com/webstore.
- Browse or search for extensions you want to install. There are extensions for ad-blocking, productivity, security, and more.
- Click on the extension you want to install, then click “Add to Chrome”.
- Follow the prompts to complete the installation.
Customize the Appearance
- Click on the three vertical dots in the upper right corner of the browser to open the menu.
- Go to “Settings”, then scroll down to “Appearance”.
- Here, you can change the theme, adjust the font size, and enable or disable the home button.
Manage Privacy and Security Settings
- Open the Chrome menu and go to “Settings”.
- Scroll down to “Privacy and security”.
- Here, you can manage settings for cookies, site data, browsing history, and more.
- You can also enable “Safe Browsing” to protect yourself from dangerous websites and downloads.
Use Keyboard Shortcuts
Google Chrome supports a variety of keyboard shortcuts that can help you navigate the browser more efficiently. Here are some essential shortcuts for Mac users:
- Cmd + T: Open a new tab.
- Cmd + W: Close the current tab.
- Cmd + L: Highlight the URL in the address bar.
- Cmd + Shift + T: Reopen the last closed tab.
- Cmd + Option + Left/Right Arrow: Switch between open tabs.
Troubleshooting Common Issues
While Google Chrome is generally reliable, you might encounter some issues. Here are some common problems and their solutions:
Chrome Won’t Download or Install
- Make sure you have a stable internet connection.
- Check your Macbook’s storage to ensure there’s enough space for the installation.
- Try downloading the installer again from the official Google Chrome website.
Chrome Is Running Slowly
- Close unused tabs and extensions that might be consuming resources.
- Clear your browsing data, including cache and cookies.
- Update Chrome to the latest version by going to “Chrome” > “About Google Chrome”.
Extensions Not Working Properly
- Ensure the extension is up-to-date by checking the Chrome Web Store.
- Disable and re-enable the extension.
- Restart Google Chrome.
Tips for Optimizing Chrome on Macbook
To ensure you get the best performance from Google Chrome on your Macbook, consider the following tips:
Enable Hardware Acceleration
- Open Google Chrome and go to “Settings”.
- Scroll down and click on “Advanced”.
- Under the “System” section, toggle on “Use hardware acceleration when available”.
Use Chrome’s Task Manager
Chrome has a built-in task manager that allows you to monitor and manage the browser’s processes:
- Click on the three vertical dots in the upper right corner.
- Go to “More tools” > “Task manager”.
- Here, you can see all the active processes and their resource usage. End tasks that are consuming excessive resources.
Clear Browsing Data Regularly
- Open Chrome and click on the three vertical dots in the upper right corner.
- Go to “More tools” > “Clear browsing data”.
- Choose a time range and select the types of data you want to clear, such as browsing history, cookies, and cached images.
Use Extensions Wisely
While extensions can be beneficial, having too many can slow down your browser. Install only the extensions you need and regularly review them to ensure they are still useful.
Enable Prefetching
- Open Google Chrome and go to “Settings”.
- Scroll down and click on “Privacy and security”.
- Toggle on “Preload pages for faster browsing and searching”.
End Note on Install Google Chrome on Mac
Installing Google Chrome on your Macbook allows you to browse the web quickly, securely, and to your heart’s content. You can quickly install Chrome by following the instructions in this guide. Remember to check out the Chrome Web Store for useful extensions to improve your browsing and make use of Chrome’s strong security measures to keep yourself safe online.
Regardless of experience level, Chrome provides a smooth and effective online browsing experience. Cheers to your browsing!