When you type chrome://extensions into your Chrome address bar, you’re entering a realm of customization and control. This page serves as the command center for all your Chrome extensions, offering a centralized hub to manage, customize, and discover new extensions that can supercharge your browser’s capabilities.
The Power of Chrome Extensions
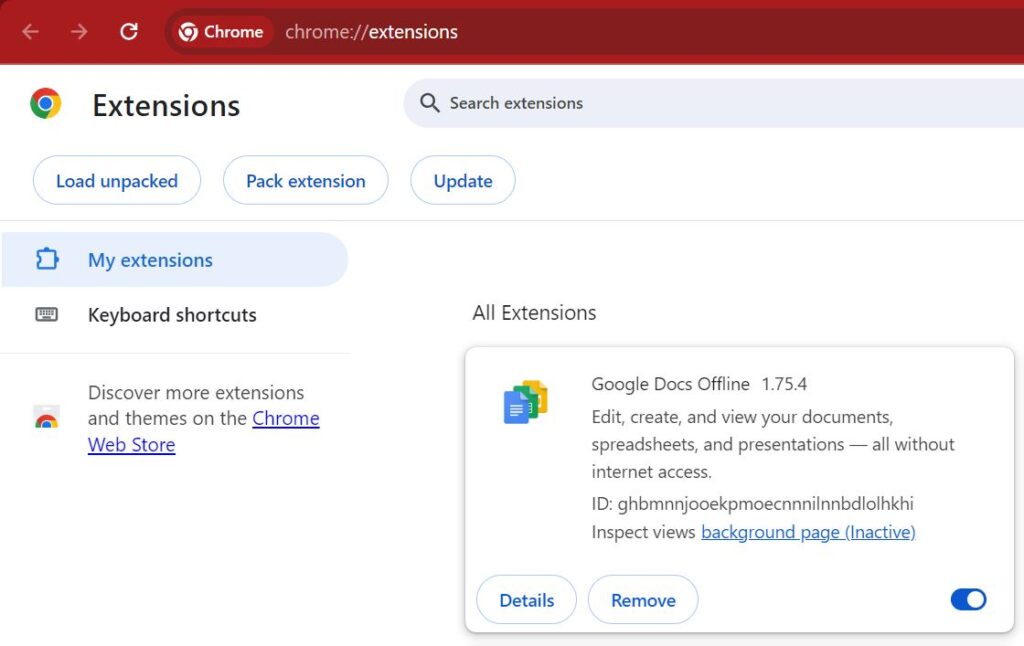
Chrome extensions are small software programs that seamlessly integrate with your browser, adding new features and functionalities. They are like apps for your browser, each designed with a specific purpose to enhance your online experience. From blocking ads and improving privacy to boosting productivity and customizing the browser’s appearance, extensions put you in the driver’s seat, allowing you to tailor Chrome to your unique needs and preferences.
Why “chrome://extensions” Matters
The “chrome://extensions/” page is your launchpad to extension management and discovery. It provides a centralized space to view, enable, disable, uninstall, and configure your installed extensions. Additionally, it offers a gateway to the Chrome Web Store, where you can explore a vast collection of extensions to find the perfect tools to elevate your browsing experience.
The “chrome://extensions” Page Tour
Now, let’s take a tour of the chrome://extensions page and uncover the treasures it holds. When you first navigate to this page, you’ll be greeted by a clean, intuitive interface that houses all your installed extensions.
The Main Interface
The main section of the page displays a list of all your active extensions, with each extension occupying a tile that provides essential information and controls. Here’s what you’ll typically find:
- Extension Name and Description: Each extension is labeled with its name and a brief description, giving you an overview of its purpose.
- Toggle Button: The toggle button allows you to quickly enable or disable an extension. Disabled extensions are temporarily deactivated without uninstalling them.
- Options and Settings: Clicking on the options link opens a new tab with detailed settings and preferences for the extension. Here, you can customize the extension’s behavior to suit your needs.
- Extension Actions: Some extensions provide quick action buttons, allowing you to perform specific tasks directly from the chrome://extensions/ page.
- Developer Information: The page also displays the name of the extension developer and provides a link to their website or contact information.
The Left Sidebar
On the left side of the page, you’ll find a handy sidebar with additional options and filters:
- On/Off: This section allows you to quickly view and manage your enabled and disabled extensions.
- Details: Clicking on an extension’s tile will open its details in the main section, providing more information and settings.
- Store: This tab takes you directly to the Chrome Web Store, where you can explore and install new extensions.
- Update: If any of your extensions have updates available, they will be listed here, allowing you to update them with a single click.
- Developer Mode: For advanced users, this mode provides additional options for developing and loading unpacked extensions.
Tips for Extension Management and Discovery
Now that you’re familiar with the “chrome://extensions/” page, let’s delve into some tips and tricks to help you get the most out of this powerful tool:
Enable or Disable Extensions as Needed
The toggle button on each extension tile allows you to quickly enable or disable extensions. This is particularly useful if you have extensions that you don’t use regularly or if you want to temporarily deactivate an extension without uninstalling it.
Explore the Chrome Web Store
The Chrome Web Store, accessible from the “Store” tab, is a treasure trove of extensions waiting to be discovered. You can browse through various categories or use the search bar to find extensions for specific purposes. The store provides detailed descriptions, user reviews, and ratings to help you make informed choices.
Keep Your Extensions Updated
It’s important to keep your extensions up to date to ensure they function properly and benefit from the latest features and security patches. The “Update” section on the “chrome://extensions” page makes it easy to see which extensions have updates available, allowing you to stay current with just a click.
Pin Your Favorite Extensions
If you have extensions that you use frequently, you can pin them to the Chrome toolbar for quick access. Simply right-click on the extension’s icon and select “Pin to toolbar.” This keeps your favorite extensions within easy reach, streamlining your browsing experience.
Experiment and Customize
Don’t be afraid to experiment with different extensions to find the ones that work best for you. The beauty of Chrome extensions lies in their customization options. Take the time to explore the settings and preferences of each extension to tailor them to your unique needs and preferences.
Manage Extension Permissions and Privacy
While extensions can enhance your browsing experience, it’s important to be mindful of the permissions they request and the data they collect. Review the permissions requested by each extension before installing, and regularly check the “Privacy” section in the extension’s settings to make sure you’re comfortable with the information being accessed or shared.
Enhancing Your Browsing Experience
With the power of chrome://extensions at your fingertips, you can now elevate your browsing experience to new heights. Here are some ways in which extensions can transform the way you use Chrome:
Boost Productivity
Google Chrome Productivity Extensions like Todoist, Grammarly, and Evernote Web Clipper can transform your browser into a productivity powerhouse. They help you manage tasks, improve your writing, and save important web content, ensuring you stay organized and efficient throughout the day.
Protect Your Privacy and Security
Extensions such as LastPass, AdBlock, and Honey provide an extra layer of security and privacy. LastPass securely manages your passwords, while AdBlock blocks intrusive ads and trackers. Honey, on the other hand, applies coupon codes automatically, ensuring you get the best deals while shopping online.
Customize Your Browser’s Appearance
If you’re a fan of aesthetic customization, extensions like Dark Reader, which transforms websites into a comfortable dark theme, and Momentum, which turns your new tab page into a beautiful personal dashboard, will delight and inspire you.
Stay Focused and Manage Time
Extensions like Forest, StayFocusd, and RescueTime help you stay focused and manage your time effectively. Forest encourages you to stay away from your device by growing a virtual tree, while StayFocusd limits your access to time-wasting websites. RescueTime, on the other hand, provides detailed reports on how you spend your time online, helping you identify areas for improvement.
End note on using chrome://extensions Full Potential
By now, you’ve uncovered the secrets hidden behind the “chrome://extensions” URL. This deceptively simple address unlocks a realm of endless possibilities, empowering you to customize and control your browsing experience like never before.
With the extensions you’ve discovered and the tips you’ve picked up along the way, you’re well-equipped to revolutionize the way you use Chrome. Whether you’re seeking enhanced productivity, improved privacy, or a more personalized browsing environment, the power to transform your browser is now firmly in your hands.
So, embrace the magic of chrome://extensions and let your browser become the versatile tool it was always meant to be. Happy browsing, and may your digital adventures be more productive, secure, and enjoyable!
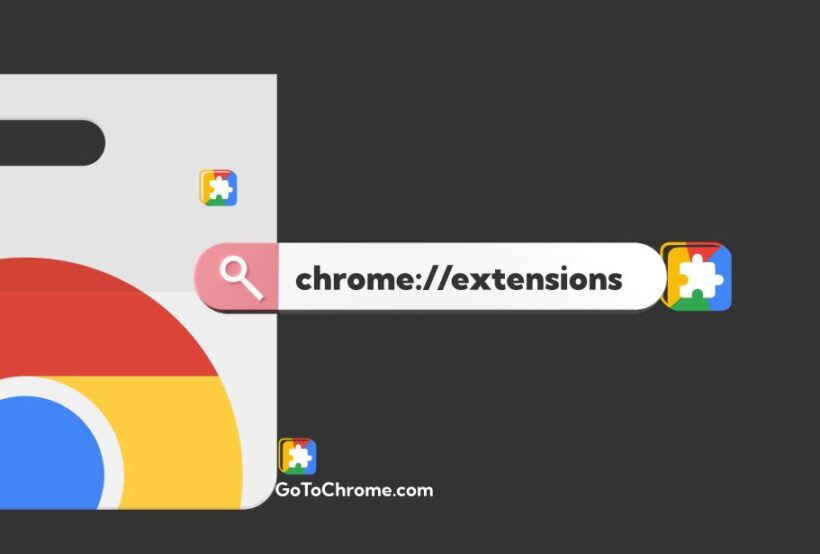


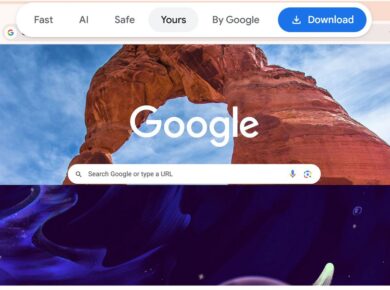
![How to Type Division Symbol (÷) on Chromebook [4 Methods] division symbol on chromebook](https://gotochrome.com/wp-content/uploads/2024/08/division-symbol-on-chromebook-390x290.jpg)