Listen, we’ve all been there – your Chromebook’s acting up, running slower than usual, or maybe you’re preparing to hand it down to someone else. Whatever your reason for considering a Powerwash, I’ll walk you through everything you need to know, based on my experience with dozens of Chromebooks in our school’s tech department.
What is Chromebook Powerwashing (In Plain English)?
Think of Powerwashing as giving your Chromebook a fresh start. It’s basically a factory reset that removes all accounts and local data from your device. It’s like moving out of a house – you need to take all your stuff with you and leave it clean for the next person (or yourself!).
Before You Start (Super Important!)
1. Backup Your Local Files
- Check your “Downloads” folder
- Look for any offline files
- Don’t forget screenshots
- Check Android app data
- Verify Linux files (if enabled)
Pro Tip: I learned this the hard way – some Android apps store data locally that won’t automatically sync to the cloud. Double-check these before proceeding!
2. Make Note of Your Extensions
- List your favorite extensions
- Note any special settings
- Screenshot your bookmarks
- Record your Android apps
3. Verify Your Google Account
- Know your password
- Have access to 2FA if enabled
- Check recovery options
How to Powerwash Your Chromebook
Method 1: Quick Powerwash
- Click on your account photo
- Select “Settings”
- Scroll to “Advanced”
- Find “Reset Settings”
- Click “Powerwash”
- Select “Restart”
Method 2: Sign-out Method (My Preferred Way)
- Sign out of your Chromebook
- Press and hold: Ctrl + Alt + Shift + r
- Click “Restart”
- Look for the “Powerwash” button
- Confirm your choice
Method 3: Recovery Mode (When Nothing Else Works)
- Turn off your Chromebook
- Press and hold Esc + Refresh + Power
- Wait for recovery screen
- Select “Powerwash”
What Happens During a Powerwash?
What Gets Removed:
- All user accounts
- Downloaded files
- Custom settings
- Android apps
- Linux installation
- Local media
- Saved passwords
- Browsing history
- Custom wallpapers
What Stays Safe:
- Files in Google Drive
- Chrome bookmarks (if synced)
- Extension data (if synced)
- Android app data (if backed up)
- Chrome OS version
After the Powerwash
Immediate Steps:
- Connect to Wi-Fi
- Sign in with your Google account
- Wait for sync to complete
- Verify your settings restored
Recommended Setup:
- Reinstall critical extensions
- Set up Android apps
- Reconfigure Linux (if needed)
- Restore local files
- Check display settings
- Update Chrome OS
Common Issues and Solutions
“Powerwash Button is Greyed Out”
- Sign out of all accounts
- Try the sign-out method instead
- Check if device is managed
“Stuck on Welcome Screen”
- Force shutdown (hold power button)
- Try recovery mode
- Check internet connection
“Lost Data After Powerwash”
- Check Google Drive
- Look in Downloads folder
- Verify sync settings
- Contact Google support
When Should You Powerwash?
Good Reasons:
- Device running slow
- Strange behavior
- Preparing for a new user
- Selling the device
- After removing management
- Troubleshooting serious issues
Not Necessary When:
- Minor glitches occur
- Installing updates
- Changing passwords
- Adding new accounts
- Normal maintenance
Pro Tips from Experience
- Double-Check Enterprise Enrollment
- If your Chromebook is managed by school/work
- You may need admin assistance
- Some devices can’t be Powerwashed
- Recovery Mode Backup
- Create a recovery USB before starting
- Use Google’s Chromebook Recovery Utility
- Keep it handy just in case
- Time Saving Tips
- Use ethernet if possible
- Have your passwords ready
- List essential extensions
- Plan for about 30 minutes total
Troubleshooting Post-Powerwash
If Things Go Wrong:
- Check internet connection
- Verify Google account access
- Try logging in in Guest mode
- Use recovery mode if needed
- Contact support if issues persist
The Bottom Line
Powerwashing your Chromebook isn’t as scary as it sounds. Just remember the golden rule: backup everything first! I’ve done this hundreds of times, and as long as you follow these steps, you’ll be fine.
Quick Checklist (Print This!):
- Backup local files
- List important extensions
- Know your passwords
- Check management status
- Plan for 30 minutes
- Have good internet ready
- Create recovery USB (optional)
Have you Powerwashed your Chromebook before? What was your experience like? Share your stories or questions in the comments below – I’m here to help!
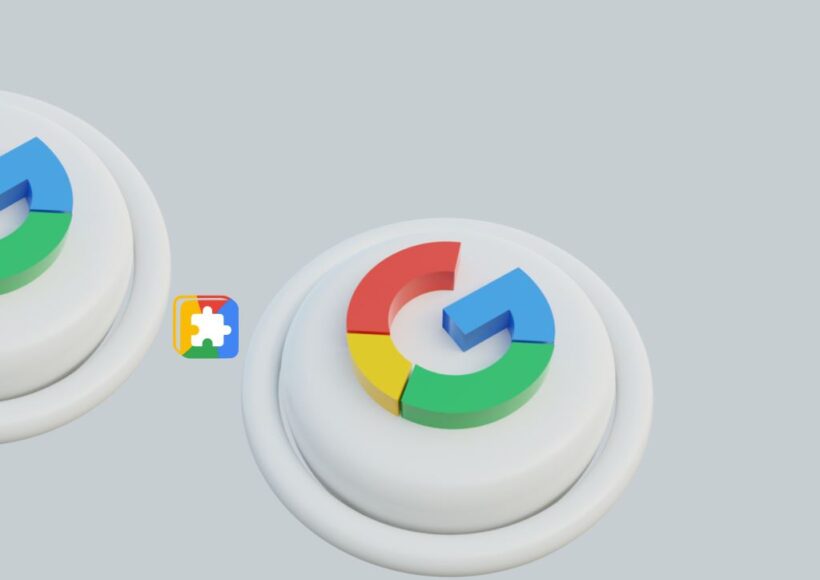

![How to Type Division Symbol (÷) on Chromebook [4 Methods] division symbol on chromebook](https://gotochrome.com/wp-content/uploads/2024/08/division-symbol-on-chromebook-390x290.jpg)

