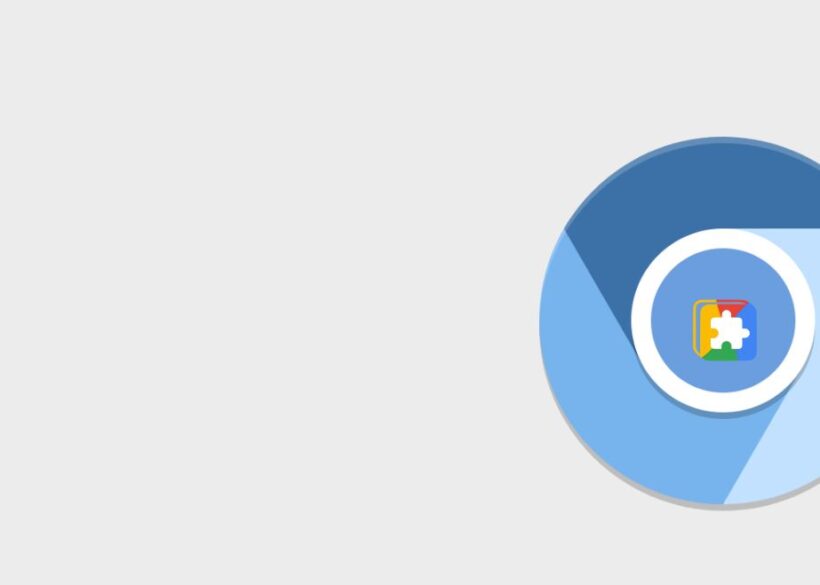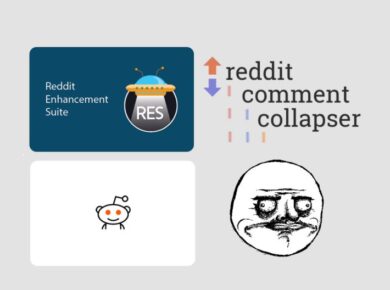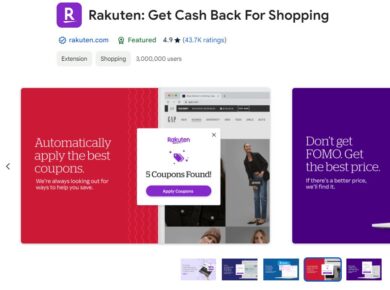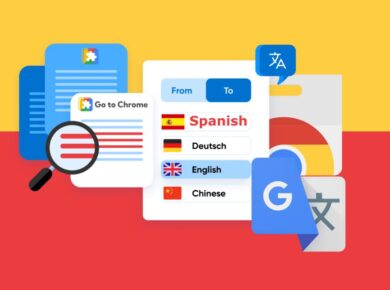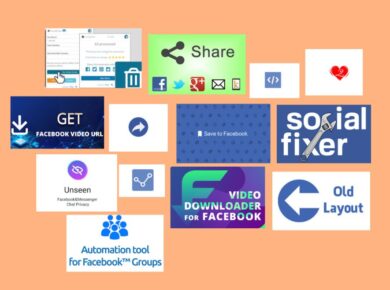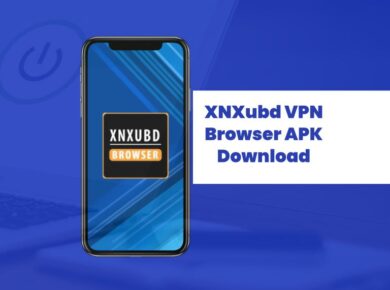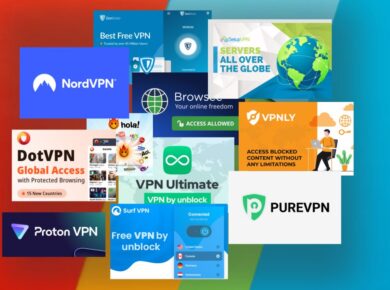After testing multiple methods of running X on Chromebook, I’ve found the most reliable approaches for getting the best experience. Let me walk you through your options and help you choose the right one for your needs.

Method 1: Installing X as an Android App (Recommended)
Best for: Most users with modern Chromebooks
If your Chromebook supports Android apps, this is often the smoothest experience:
- Check Play Store availability:
- Click the time in bottom-right
- Open Settings
- Scroll to “Apps”
- Ensure Google Play Store is enabled
- Install X:
- Open Google Play Store
- Search for “X” or “Twitter”
- Click “Install”
- Accept permissions
Pro tip: If you don’t see X in search results, try searching for “Twitter” as some app stores still list it under the former name
Method 2: Using X as a Progressive Web App (PWA)
Best for: Chromebooks without Play Store access
This method often provides better performance and uses less storage:
- Open Chrome browser
- Visit x.com
- Click the three-dot menu (⋮)
- Select “Install X” or “Install Twitter”
- Click “Install” in the popup
Personal note: I actually prefer the PWA version – it’s faster and integrates better with Chrome OS notifications
Method 3: Using the Web Version
Best for: Users who prefer browser-based access
Simply:
- Open Chrome
- Navigate to x.com
- Login to your account
- (Optional) Bookmark for easy access
Optimizing Your X Experience on Chromebook
Settings to Adjust
For the best experience, configure these settings:
- Notifications:
- Open X settings
- Go to Notifications
- Choose your preferred alert style
- Enable system notifications
- Data Usage:
- Enable data saver if needed
- Configure video autoplay settings
- Manage image loading preferences
- Display Settings:
- Adjust text size
- Enable/disable dark mode
- Configure column width (web version)
Troubleshooting Common Issues
App Won’t Install
If the Android version won’t install:
- Check Chrome OS version
- Update your system
- Verify Play Store compatibility
- Clear Play Store cache
Performance Issues
If X runs slowly:
- Clear app cache
- Remove unused extensions
- Update Chrome OS
- Consider switching to PWA version
Login Problems
For login issues:
- Clear browser cookies
- Check internet connection
- Verify account status
- Try incognito mode
Keyboard Shortcuts for Power Users
When using X on Chromebook:
n– New postl– Like postr– ReplyCtrl + Enter– Send post?– View all shortcuts
Tips for Better Usage
1. Managing Multiple Accounts
- Use Chrome profiles for different accounts
- Consider the PWA version for one account, Android app for another
- Use container tabs for web version
2. Saving Battery Life
- Enable dark mode
- Limit auto-playing videos
- Use system dark theme
- Close when not in use
3. Storage Management
- Clear cache regularly
- Don’t store offline data unnecessarily
- Use web version if storage is limited
Additional Features
Cross-Device Sync
If you use X on multiple devices:
- Enable sync in settings
- Configure notification preferences
- Set up backup options
- Manage connected accounts
Privacy Considerations
Recommended privacy settings:
- Review connected apps
- Check login history
- Configure DM settings
- Adjust data sharing options
The Bottom Line
In my experience, the best method for most Chromebook users is either:
- The Android app (if you need full functionality)
- The PWA version (if you prefer better performance and integration)
Remember, you can always try different methods to find what works best for your specific needs. I started with the web version but eventually moved to the PWA for better performance and system integration.
Note: Features and installation methods may vary depending on your Chromebook model and Chrome OS version