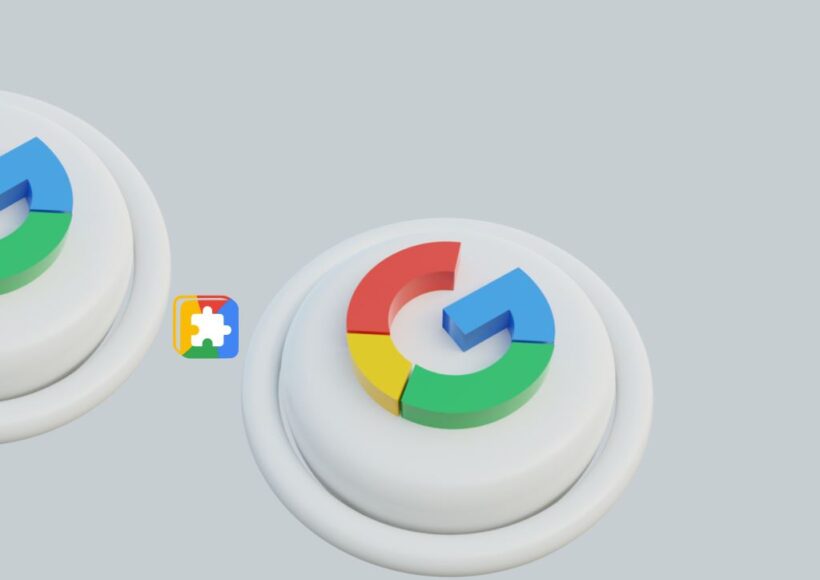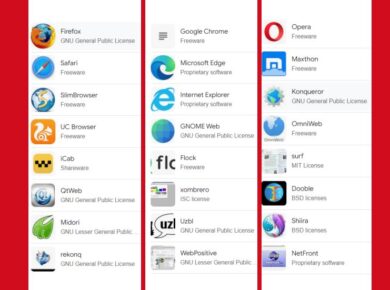If you’ve been using your Chromebook for a while, you’ve probably run into this little quirk: you download a file, and boom, it’s automatically saved to the “Downloads” folder. It’s fine for a while, but eventually, things can get messy. And let’s be honest, no one likes digging through a cluttered Downloads folder to find that one file they need. If only there was a way to change the default save directory on your Chromebook… well, good news, there is!
Let’s walk through the steps of how to set your default save location. Don’t worry—it’s easier than you might think.
Why Change the Default Save Directory on Your Chromebook?
Now, before we get into the nitty-gritty of how to do this, let’s talk about why you might want to change your default save directory in the first place.
Maybe you’ve got an external hard drive or USB plugged into your Chromebook and you’d like everything saved there. Or maybe, like me, you like to keep things super organized. You might want downloads going directly to a specific folder for different projects. Whatever your reason, it’s nice to have control over where your files land, right?
So, instead of letting all your downloads pile up into the default folder (which, by the way, doesn’t automatically sync to Google Drive), changing the default save location is a smart move for keeping things neat and backed up. Plus, it just feels better to know your files are right where you want them.
Ready to take control of your downloads? Let’s do this.
Steps to Change Your Default Save Directory on Chromebook
Here’s how to set things up so your Chromebook saves files exactly where you want them:
Step 1: Open Chrome Settings
First things first: we need to head to Chrome’s settings. On your Chromebook, open Chrome (if it’s not already open). In the top-right corner, you’ll see three little dots stacked on top of each other—click that. A drop-down menu will appear, and from there, select Settings.
(Pro tip: You can also just type “chrome://settings” into the address bar and hit enter. It’ll take you straight to the settings page.)
Step 2: Scroll to the “Advanced” Section
Now that you’re in the settings menu, scroll all the way down until you see a section labeled Advanced. Click on it to expand more options.
It’s funny—sometimes these settings menus can feel like a maze. But we’re almost there! I promise.
Step 3: Find the Downloads Settings
Once you’ve expanded the Advanced section, keep scrolling until you spot the Downloads section. This is where the magic happens!
Under the Downloads heading, you’ll see your current default folder listed (probably the “Downloads” folder itself). But don’t worry, we’re about to change that.
Step 4: Change the Default Location
Next to the current folder, you’ll see a Change button. Go ahead and click that.
Now, you’ll be prompted to select a new folder. This is where you can decide where all your future downloads will be saved by default. Maybe you want to create a new folder on your Chromebook’s internal storage or select an external drive.
Once you’ve picked your new folder, click Open or Select, and boom—your Chromebook will now send all your downloads there by default.
But wait, there’s more.
Step 5: Enable “Ask Where to Save Each File”
If you’re someone who likes to have even more control (like me), there’s another neat trick. Right under the default location option, there’s a toggle that says Ask where to save each file before downloading.
If you flip this on, your Chromebook will ask you where to save every file before you download it. That way, you can pick and choose a different location each time based on the file. Super handy if you work on different projects and want to keep things organized without having to manually move files after downloading them.
Some Handy Tips for File Management on a Chromebook
Now that you know how to change the default save directory, let’s take it a step further with some pro tips on staying organized on your Chromebook.
1. Use Google Drive for Cloud Backup
Your Chromebook is built to work seamlessly with Google Drive, so why not take advantage of that? If you set your default download folder to a synced Google Drive folder, all your files will be backed up automatically to the cloud. That way, even if something happens to your Chromebook, your important files are safe.
2. Set Up Different Folders for Different Tasks
Are you someone who juggles multiple projects at once? You can set up folders for each of your projects (e.g., “Work”, “School”, “Personal”) and switch your default save directory as needed. Or better yet, use the “Ask where to save” option to save downloads to the right place every time.
3. Use an External Drive for Large Files
If you’re downloading a lot of big files—movies, video files, or high-res images—storing them on an external drive instead of your Chromebook’s limited internal storage is a smart move. It helps keep your device running smoothly and prevents it from getting cluttered.
Why Setting Your Default Directory Really Matters
You might be thinking, “Is this all really necessary? Can’t I just download everything to my Downloads folder and call it a day?” Sure, you can. But if you’re like me, it’ll take about a week before that folder starts to resemble a digital junk drawer—full of random files you have to sift through.
By setting a default save directory, you’re not just avoiding a cluttered Downloads folder—you’re setting yourself up for an organized workflow that saves you time. Think about it: less time hunting for files means more time actually using them (or let’s be real, binge-watching your favorite show without feeling guilty).
Wrapping Up
So there you have it! Changing your default save directory on a Chromebook isn’t just about tidying up—it’s about staying in control of your files and creating an organized system that works for you. Whether you choose to send everything to an external drive, Google Drive, or a neatly created folder, having your downloads land where you want them will make a world of difference in your Chromebook experience.
Have you changed your default save location yet? If not, go ahead and give it a try. You’ll wonder why you didn’t do it sooner.
And hey, if you have any more tips or want to share how you manage files on your Chromebook, I’d love to hear from you! Stay organized and happy downloading!
Read Next:
How to Add Your Yahoo Email Account to Google Chromebook