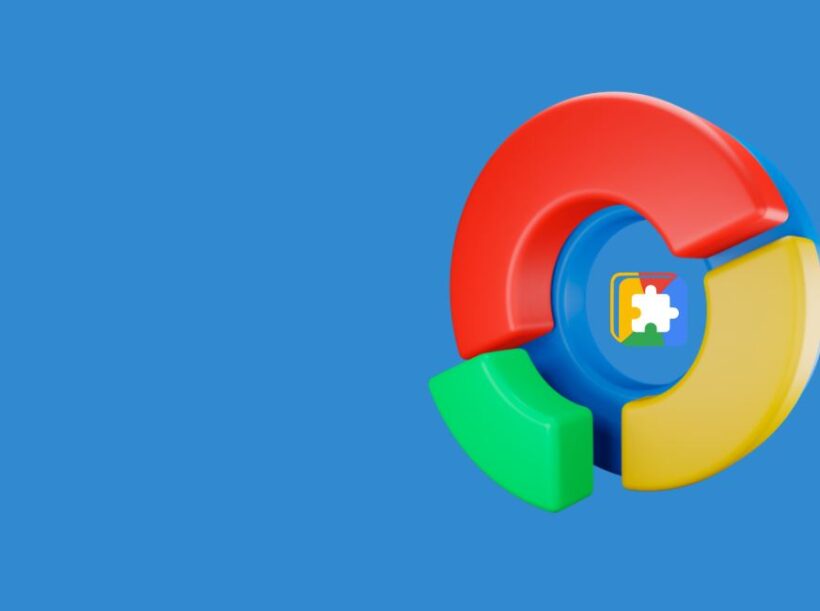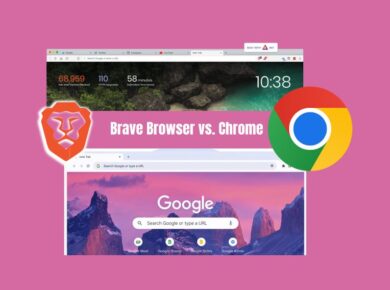If you’re reading this, you might be scratching your head over the concept of a “local host login” on a Chromebook. Maybe you’re trying to get more control over your device, or perhaps you’re troubleshooting a technical issue. Either way, it can feel a little confusing because Chromebooks operate differently from traditional Windows or Mac computers. So, what exactly does “local host” mean on a Chromebook, and do you even need a “login” for it? Let’s break it down in plain English.
What Is a Local Host, Anyway?
Let’s start by demystifying the term “local host.” In basic terms, a local host is essentially your own computer. In networking lingo, it’s an internal server where your device can host websites, applications, and other files without connecting to the internet. The local host address is commonly represented by the IP address 127.0.0.1 or by typing localhost in your browser. Think of it as the digital equivalent of a sandbox where you can play around with web-based applications and settings right on your device.
So, on a Chromebook, you can access certain local resources by connecting to this local host. But here’s the tricky part: unlike traditional operating systems, Chromebooks are designed to be “light” and cloud-based, meaning there isn’t a native “local host login” feature. Chromebooks work differently since they rely heavily on Google’s servers and cloud storage instead of storing applications and services locally.
Does a Chromebook Have a Local Host Login?
The short answer? No, not really. On most Chromebooks, there isn’t an actual “local host login” because they’re built around simplicity and security. Google’s Chrome OS is a streamlined, cloud-focused operating system designed to be quick, secure, and user-friendly. Instead of accessing local servers, most of your activity on a Chromebook happens online. You log in with your Google account and access everything from Google Drive to Gmail via web-based applications.
But here’s where it gets interesting: while you won’t find a local host login in the traditional sense, there are still ways to access local resources and even use developer tools on a Chromebook. So, if you’re a developer or someone who wants more control over your device, there are ways to dig deeper.
Using Developer Mode on a Chromebook
If you’re looking to get more access to your Chromebook’s underlying system, enabling Developer Mode could be your solution. This allows you to get “under the hood” of Chrome OS, giving you the freedom to run more commands, access files locally, and even install Linux, opening up the potential for local development work.
How to Enable Developer Mode
Before we get into it, here’s a quick disclaimer: turning on Developer Mode will wipe all data on your Chromebook, so make sure you’ve backed up any important files.
- Power Off Your Chromebook: Start with your device powered off.
- Enter Recovery Mode: Press and hold the Esc + Refresh keys, then tap the Power button. Your Chromebook will restart and bring you to Recovery Mode.
- Enable Developer Mode: When you see the recovery screen, press Ctrl + D to start enabling Developer Mode. You’ll need to confirm a couple of prompts, and then your Chromebook will reboot. It can take a few minutes to set up.
Once Developer Mode is enabled, you’ll have access to the crosh shell (a command-line interface for Chrome OS) and be able to install Linux if you’d like, creating more local access points similar to a traditional local host environment.
Why Use Developer Mode?
For most users, Developer Mode isn’t necessary, but if you’re someone who wants to access the Linux terminal or explore more of what Chrome OS can do, Developer Mode is your entry point. Developers often use this mode to run code and set up local host servers for web development and testing. Just keep in mind that Developer Mode removes some of Chrome OS’s built-in security features, so proceed carefully if you’re using this mode on a primary device.
Using Linux on Chromebook for Local Host Access
One of the coolest features Chromebooks have added in recent years is Linux (Beta) support. If you enable Linux on your Chromebook, you can run Linux applications and even set up a local host server. This is especially useful for developers or tech enthusiasts who want to use their Chromebook for coding, testing, or running applications offline.
How to Enable Linux (Beta)
- Open Settings: Go to your Chromebook’s settings by clicking on the clock area in the lower-right corner and selecting the gear icon.
- Find Linux (Beta): Scroll down to the section labeled “Linux (Beta)” and click “Turn on.”
- Set Up Linux: Follow the setup prompts, and within a few minutes, you’ll have a Linux terminal on your Chromebook.
With Linux enabled, you can install server software like Apache or Nginx, which allows you to set up a local host environment directly on your Chromebook. This is perfect for web developers who want to test sites locally without deploying them to a live server.
Benefits of Running a Local Host via Linux on a Chromebook
- Web Development: Developers can test websites and applications directly from their Chromebook without needing to upload files to the internet.
- Offline Access: Running a local server allows you to access applications and files offline, which can be handy if you’re traveling or have spotty internet.
- Learning Environment: If you’re a student or a coding beginner, setting up a local server can be a valuable learning tool without needing a high-powered machine.
Accessing Local Host on Chrome OS Using Crosh
If you’re not ready to dive into Linux or Developer Mode, you still have access to crosh, a terminal interface on Chrome OS. Though limited, crosh gives you basic command-line functions that can be helpful for troubleshooting and diagnostics.
To access crosh:
- Open Chrome Browser: Open a new Chrome tab.
- Launch crosh: Press Ctrl + Alt + T. This opens up the crosh terminal in a new tab.
- Run Basic Commands: While crosh won’t give you the full local host functionality, it can be useful for ping tests, network diagnostics, and checking system status.
While crosh is limited compared to a full command terminal, it’s still a nice feature for quick tech checks or minor diagnostics.
Common Misconceptions About Chromebook Local Host Login
It’s easy to get confused by the term “local host login,” especially if you’re coming from a background with Windows or Linux systems. Here are a couple of things to keep in mind about Chromebooks:
- No Traditional Local Host Login: Unlike other operating systems, Chrome OS doesn’t have a local login. Everything is managed through your Google account.
- Local Host Functions Through Linux: If you need full local host functionality, enabling Linux is your best option on a Chromebook.
- No Admin Control by Default: Chromebooks are designed to be straightforward and secure, so full admin access isn’t available out of the box. Developer Mode or Linux (Beta) are ways to get a bit more control if you need it.
Final Thoughts
The concept of a “local host login” on a Chromebook can be misleading because Chrome OS isn’t designed for local server hosting in the same way that Windows or Linux is. But if you’re someone who wants to run development tools or have local access to applications, there are workarounds that can help. Enabling Linux on your Chromebook, for example, gives you that traditional local host setup and makes your device more versatile.
Hopefully, this clears up the idea of a local host login on a Chromebook. Whether you’re a developer needing to test code or just a curious user exploring Chrome OS, you now know how to make the most of the options available to you.
Read Next:
Best Low-Cost VPN Services for Chromebooks