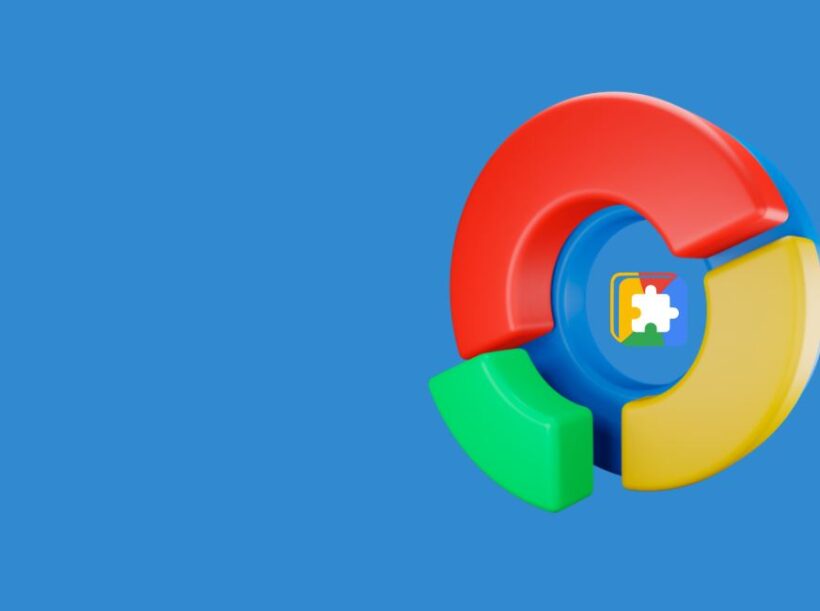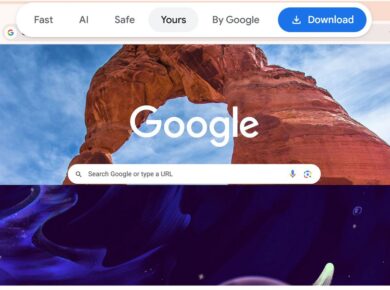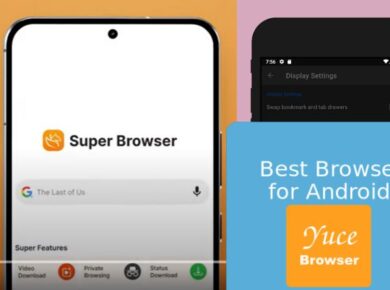After spending countless hours on my Chromebook for both work and personal projects, I’ve discovered some game-changing productivity Tips and Tricks for Chromebook that I wish I’d known from day one. Trust me, these aren’t your typical “press Ctrl+C to copy” tips – these are the real productivity boosters that have transformed how I use my Chromebook.
Getting Started: The Not-So-Obvious Basics
Before we dive into the advanced stuff, let’s cover some foundational Tips and Tricks for Chromebook that many users miss.
1. Master the Everything Button
This changed my whole Chromebook experience
You know that search key with the magnifying glass? Google calls it the “Everything Button,” and here’s why it’s amazing:
- Press it + shift for a comprehensive system search
- Type any setting name to access it instantly
- Launch apps without touching your trackpad
- Do quick calculations without opening a calculator
Pro tip: Try typing “= 45 * 128” directly after pressing the Everything Button for instant math
2. Virtual Desks: Your New Best Friend
I can’t believe I worked without these for so long
Here’s how I organize my virtual desks:
- Desk 1: Communication (Email, Slack, Messages)
- Desk 2: Main Work
- Desk 3: Research/Reference
- Desk 4: Personal Stuff
Quick shortcuts:
CopySearch + Shift + = : Create new desk
Search + Shift + - : Delete current desk
Search + [ : Move to previous desk
Search + ] : Move to next desk
Advanced Workflow Optimization
3. Chrome Extensions That Actually Matter
After testing dozens of extensions, these are the game-changers:
- Tab Groups Manager: For organizing related tabs
- Caret: A powerful text editor that works offline
- Keep: Quick note-taking that syncs everywhere
Personal note: Be selective with extensions – too many will slow down your system
4. Linux Apps Integration
For supported Chromebooks
Here’s what made the biggest difference in my workflow:
bashCopy# Install these essential productivity tools
sudo apt update
sudo apt install vim
sudo apt install gimp
sudo apt install libreoffice
5. Keyboard Shortcuts That Save Hours
These are the ones I actually use daily:
- Alt + [ : Dock window to left half
- Alt + ] : Dock window to right half
- Ctrl + Shift + Q : Quick settings
- Alt + – : Minimize current window
File Management and Storage
6. Smart Storage Management
Because running out of space kills productivity
My tested storage strategy:
- Use Google Drive File Stream instead of syncing everything
- Enable offline access only for essential files
- regularly clean Downloads folder
- Use an SD card for media files
7. Cloud Storage Integration
Beyond just Google Drive:
- Mount OneDrive using the web app
- Use Dropbox’s Progressive Web App
- Set up automatic cloud backup folders
Performance Optimization
8. Speed Up Your Chromebook
These tweaks actually work
In chrome://flags:
- Enable smooth scrolling
- Enable parallel downloading
- Disable heavy ad intervention
9. Memory Management
Keep your Chromebook running smoothly:
- Install The Great Suspender extension
- Regularly check chrome://memory
- Use tab groups to organize and collapse tabs
- Enable automatic tab discarding
Communication and Collaboration
10. Advanced Gmail Features
Because email shouldn’t eat your day
Setup tips that saved me hours:
- Enable offline mode
- Set up email templates
- Use keyboard shortcuts (press ‘?’ in Gmail to see them)
- Create multiple inboxes for better organization
11. Video Conferencing Optimization
Make those video calls smoother:
- Use PWAs instead of browser tabs
- Enable hardware acceleration
- Connect bluetooth devices before calls
- Use virtual desks for presentation materials
Security and Privacy
12. Smart Security Settings
Protection without sacrificing convenience
My recommended setup:
- Enable 2-factor authentication
- Use a password manager
- Set up Smart Lock with your phone
- Regular security checkup at security.google.com
13. Privacy Controls That Matter
Essential privacy settings:
- Manage sync settings carefully
- Control which apps access your location
- Set up guest mode for shared use
- Regular privacy checkup
Advanced Features
14. Automation and Scripts
For power users
Some game-changing automations:
javascriptCopy// Create a custom keyboard shortcut:
chrome.commands.onCommand.addListener(function(command) {
if (command === "toggle-workmode") {
// Your custom actions here
}
});
15. Cross-Device Integration
Making everything work together
Setup recommendations:
- Enable Phone Hub
- Configure Smart Lock
- Set up instant tethering
- Use clipboard sharing
Bonus Tips for Specific Use Cases
For Writers:
- Enable offline docs
- Use Caret for distraction-free writing
- Set up custom dictionary
For Developers:
- Install VS Code (Linux)
- Configure SSH keys
- Use Web Server for Chrome
For Students:
- Set up Calendar integration
- Use Keep for quick notes
- Enable offline access for essential docs
Troubleshooting Common Issues
When things go wrong:
- Check chrome://flags settings
- Clear browser cache
- Update Chrome OS
- Power wash as last resort
The Bottom Line on the Tips and Tricks for Chromebook
These productivity tips have evolved from months of daily Chromebook use. The key is to start with the basics and gradually incorporate more advanced features as they fit your workflow. Remember, productivity isn’t about using every available feature – it’s about finding the right combination that works for you.
I’m constantly discovering new ways to be more productive on my Chromebook. What tricks have you found useful? The beauty of Chrome OS is its continuous evolution, and sharing these discoveries helps everyone work smarter.
Pro tip: Bookmark this guide or save it offline – you’ll want to reference it later!
Read Next:
10 Best Personal Self Care Apps for Chromebook Users