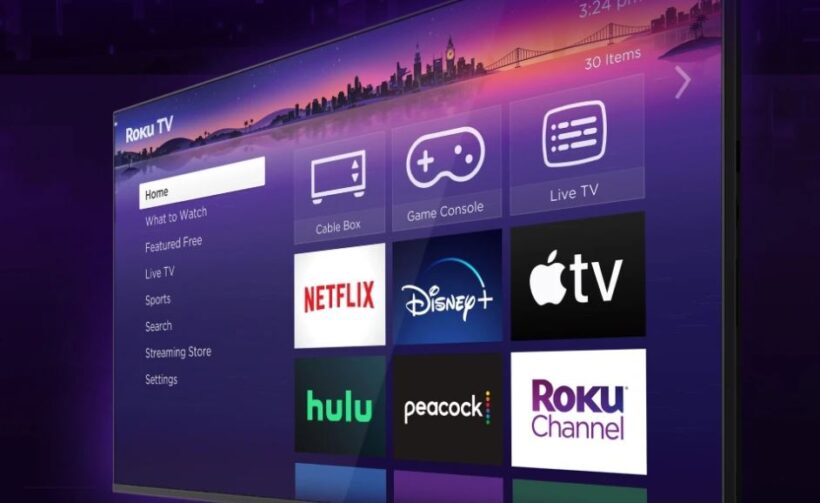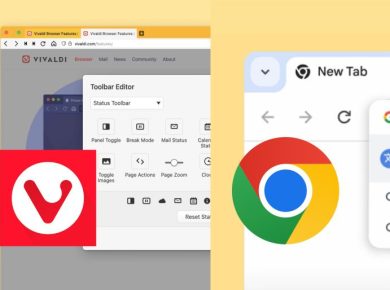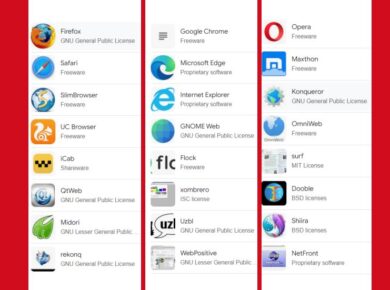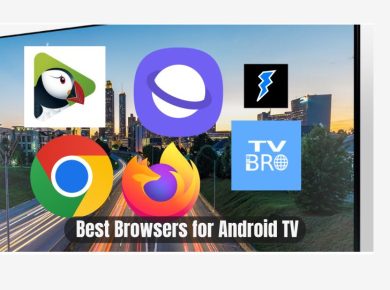Roku stands out for its ease of use, vast content library, and affordability. However, many users find themselves asking, “Can I use a web browser on Roku?” This comprehensive guide will walk you through everything you need to know about the Roku web browser, including how to install a web browser on Roku, the best web browsers available, and tips for an optimal browsing experience.
Roku and Its Capabilities
Roku devices are primarily designed for streaming media from various services like Netflix, Hulu, Amazon Prime Video, and many more. Unlike traditional smart TVs, Roku’s interface is streamlined for ease of use, making it a favorite for cord-cutters. However, one feature that Roku lacks natively is a built-in web browser. This limitation leads many users to search for ways to install a Roku web browser.
Why Use a Web Browser on Roku?
Before diving into the installation process, it’s important to understand why you might want a web browser on Roku. Here are some reasons:
- Browsing the Internet: Access your favorite websites directly from your TV.
- Streaming Non-Supported Content: Stream videos from websites that do not have a dedicated Roku app.
- Checking Email and Social Media: Conveniently check emails or social media accounts without switching devices.
- Researching Information: Quickly look up information while watching TV or streaming content.
How to Install a Web Browser on Roku
Although Roku does not have a native web browser, there are workarounds to get internet browsing capabilities on your Roku device. Here are the best methods:
1. Using Screen Mirroring
Screen mirroring is one of the simplest ways to get a web browser on Roku. This method involves projecting your smartphone, tablet, or computer screen onto your Roku device.
Steps to Use Screen Mirroring:
- Enable Screen Mirroring on Roku:
- Go to
Settings>System>Screen mirroring. - Select
Screen mirroring modeand choose eitherPromptorAlways allow.
- Go to
- Mirror Your Device:
- For Android: Swipe down on your screen and tap
CastorScreen Mirroring. Select your Roku device. - For Windows: Open
Action Centerand clickConnect. Select your Roku device.
- For Android: Swipe down on your screen and tap
- Open a Web Browser: Once your device is mirrored, open any web browser, and it will display on your TV screen via Roku.
2. Using Third-Party Apps
There are several third-party apps available that allow you to use a web browser on Roku. Here are a couple of popular options:
Web Browser X
- Description: Web Browser X is a simple and straightforward browser available on the Roku Channel Store.
- Features: Basic browsing capabilities, straightforward navigation, and ability to save favorites.
- Limitations: It lacks advanced features and can be a bit slow compared to regular browsers.
Media Browser
- Description: Media Browser is another app that allows you to browse the web on Roku.
- Features: Better media playback options, integrates with Emby media server.
- Limitations: Requires setup with Emby server, which can be a bit technical for some users.
3. Using Roku’s Private Channels
Roku private channels, also known as non-certified channels, are another way to install a web browser on Roku. These channels are not available in the official Roku Channel Store but can be added through a unique code.
Steps to Add a Private Channel:
- Find a Roku Web Browser Private Channel: Search online for Roku private channels that offer web browsing capabilities.
- Add the Channel:
- Go to the Roku website and log in to your account.
- Navigate to
My Account>Add Channel with a Code. - Enter the unique code for the private channel and click
Add Channel.
- Access the Channel: Once added, the private channel will appear on your Roku home screen.
Best Web Browsers for Roku
While the options for Roku web browsers are limited, here are some of the best choices available:
- Web Browser X: As mentioned, it’s simple and easy to use but lacks advanced features.
- Media Browser: Better for media playback and integrates with Emby.
- Xfinity Stream: While primarily a streaming app, it offers some browsing capabilities.
- R-Cast: Allows you to cast web content from your smartphone or tablet to your Roku.
Tips for an Optimal Browsing Experience on Roku
- Use a Keyboard and Mouse: Connecting a wireless keyboard and mouse to your device can make browsing much easier.
- Keep Software Updated: Ensure your Roku and connected devices are running the latest software versions.
- Stable Internet Connection: A strong and stable internet connection will prevent lag and buffering.
- Bookmark Favorite Sites: Use the bookmarking feature in your web browser app to save frequently visited sites.
Troubleshooting Common Issues
Browser Not Loading
- Check Internet Connection: Ensure your Roku is connected to the internet.
- Restart Roku: Sometimes, simply restarting the device can fix loading issues.
- Reinstall the App: Uninstall and reinstall the web browser app if it continues to malfunction.
Screen Mirroring Not Working
- Update Software: Ensure both your Roku and your mirroring device have the latest software updates.
- Check Compatibility: Not all devices support screen mirroring with Roku.
Conclusion
While Roku doesn’t come with a native web browser, there are several ways to browse the internet on your Roku device. Whether you choose screen mirroring, third-party apps, or private channels, you can enjoy web browsing on your TV. Remember to keep your devices updated and use a stable internet connection for the best experience. For more tips and guides on using Roku and other streaming devices, be sure to check out our other articles.