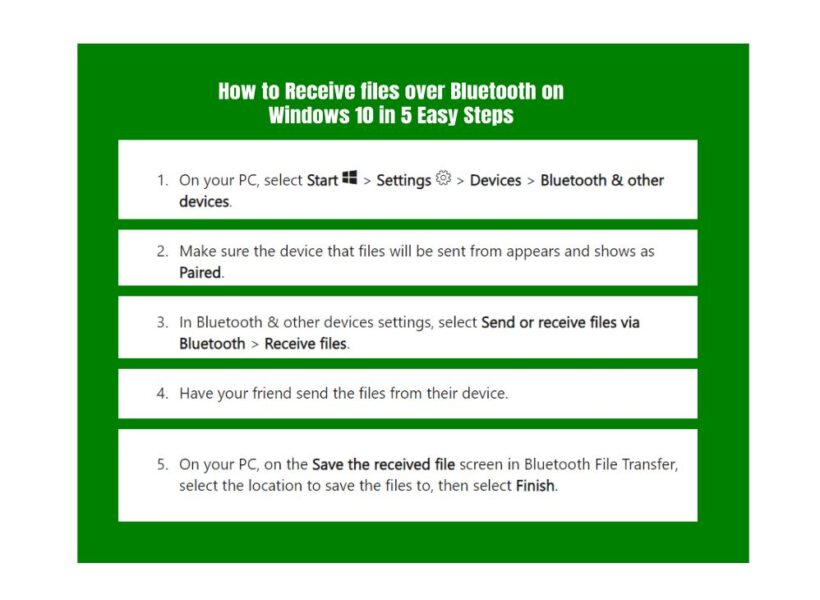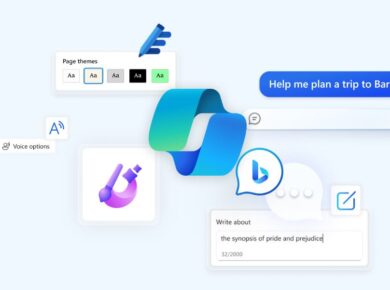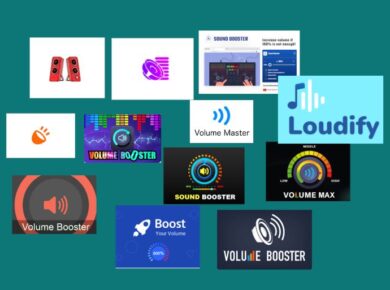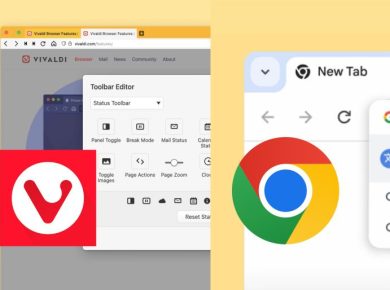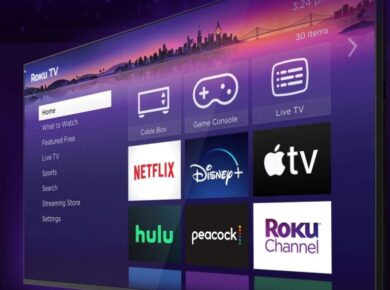Would you like to know how to receive files over Bluetooth on Windows 10? Cloud storage and email are popular, but Bluetooth file transfer is sometimes easier and more convenient, especially when you need to send a file between devices without internet access. This guide will show you how to receive files over Bluetooth on Windows 10, making file-sharing easy and convenient.
How to Receive files over Bluetooth on Windows 10 in 5 Easy Steps
- On your PC, select “Start” > “Settings” > “Devices” > “Bluetooth & other devices”.
- Ensure the device that files will be sent from appears and shows as “Paired”.
- In Bluetooth & other devices settings, choose “Send or receive files via Bluetooth” > “Receive files”.
- Have your friend send the files from their device.
- On your PC, on the Save the received file screen in Bluetooth File Transfer, choose the location to save the files to, then choose “Finish”.
Click Here to Open the System settings on your PC.
Why Use Bluetooth for File Transfer?
Bluetooth remains a popular method for file transfer due to its ease of use and the fact that it doesn’t require a network connection. Here are some reasons why you might prefer to Receive files over Bluetooth:
- No Internet Required: Unlike cloud services, Bluetooth doesn’t depend on Wi-Fi or mobile data.
- Wide Compatibility: Most modern devices, including laptops, smartphones, and tablets, come with Bluetooth capability.
- Simplicity: Bluetooth file transfer is straightforward and doesn’t involve any complicated setups or accounts.
Preparing Your Windows 10 Device for Bluetooth File Transfer
Before you receive files over Bluetooth, ensure your Windows 10 device is Bluetooth-enabled and properly set up. Here’s how you can do that:
1. Enable Bluetooth on Your Windows 10 Device
To turn on Bluetooth:
- Open Settings: Click on the Start menu, then the Settings gear icon.
- Navigate to Devices: In the Settings window, click on “Devices.”
- Turn On Bluetooth: In the Bluetooth & other devices tab, toggle the Bluetooth switch to “On.”
2. Pairing Your Devices
Before you can receive files, your devices must be paired. Follow these steps:
- Open Bluetooth Settings: Go to the Bluetooth & other devices tab in the Settings menu.
- Add a Bluetooth Device: Click on “Add Bluetooth or other device” and select Bluetooth.
- Select Your Device: Choose the device you want to pair with from the list of available devices.
- Confirm Pairing: Follow the on-screen instructions and confirm the pairing code if prompted.
Receiving Files via Bluetooth
Once your devices are paired, you’re ready to receive files. Here’s a step-by-step guide:
1. Open the Bluetooth File Transfer Wizard
To start receiving files:
- Access Bluetooth Settings: Click on the Bluetooth icon in the system tray, located at the bottom right corner of your screen. If you don’t see it, click on the up arrow to reveal hidden icons.
- Select Receive a File: Right-click the Bluetooth icon and choose “Receive a File.”
2. Send the File from the Sending Device
On the device sending the file (e.g., smartphone, another computer):
- Select the File: Choose the file you want to send and select the option to share it via Bluetooth.
- Choose the Receiving Device: From the list of available Bluetooth devices, select your Windows 10 device.
3. Complete the File Transfer
Back on your Windows 10 device:
- Accept the File: The Bluetooth File Transfer window will show the incoming file transfer. Click “Finish” to save the file to your desired location.
Troubleshooting Common Issues
Sometimes, Bluetooth file transfers don’t go as planned. Here are some common issues and how to resolve them:
1. Bluetooth Not Turning On
If Bluetooth won’t turn on:
- Check Drivers: Ensure your Bluetooth drivers are up-to-date. You can update drivers through the Device Manager.
- Restart Your Device: Sometimes, a simple restart can resolve the issue.
2. Pairing Issues
If your devices won’t pair:
- Remove and Re-add Device: Remove the device from the paired list and try pairing again.
- Check for Interference: Ensure there are no other Bluetooth devices causing interference.
3. File Transfer Fails
If the file transfer fails:
- Re-initiate the Transfer: Sometimes restarting the transfer can resolve minor glitches.
- Check File Size: Large files may take longer or fail if the connection is interrupted.
Tips for Efficient Bluetooth File Transfers
To make your Bluetooth file transfer experience even smoother, consider these tips:
- Keep Devices Close: Bluetooth works best over short distances. Keep your devices within a few feet of each other.
- Avoid Interference: Ensure there are no large metal objects or other electronic devices between the Bluetooth devices.
- Regular Updates: Keep your device’s Bluetooth drivers and firmware updated for the best performance.
Enhancing Your Bluetooth Experience with Windows 10
Windows 10 offers several features that enhance your Bluetooth experience:
1. Quick Access
You can quickly turn Bluetooth on or off from the Action Center. Press Win + A to open the Action Center and click the Bluetooth icon to toggle it.
2. Bluetooth Troubleshooter
Windows 10 includes a built-in troubleshooter for Bluetooth issues. Access it via Settings > Update & Security > Troubleshoot, then select Bluetooth.
3. File Explorer Integration
Received files are saved to a default location (usually the Downloads folder), but you can specify a different folder during the transfer process.
Ending
Bluetooth file transfer is a reliable and straightforward method for sharing files between devices. By following the steps outlined in this guide, you can ensure a seamless experience on your Windows 10 device. Remember to keep your devices updated and follow best practices for optimal performance. For more detailed information and troubleshooting tips, you can visit the Microsoft Support Page.
By leveraging Bluetooth for your file transfers, you can enjoy the convenience of quick and easy file sharing without the need for internet connectivity. Whether you’re sharing documents, photos, or other files, Bluetooth remains a valuable tool in your digital toolkit.
Read Next:
Microsoft Edge Web Browser Review and Guide