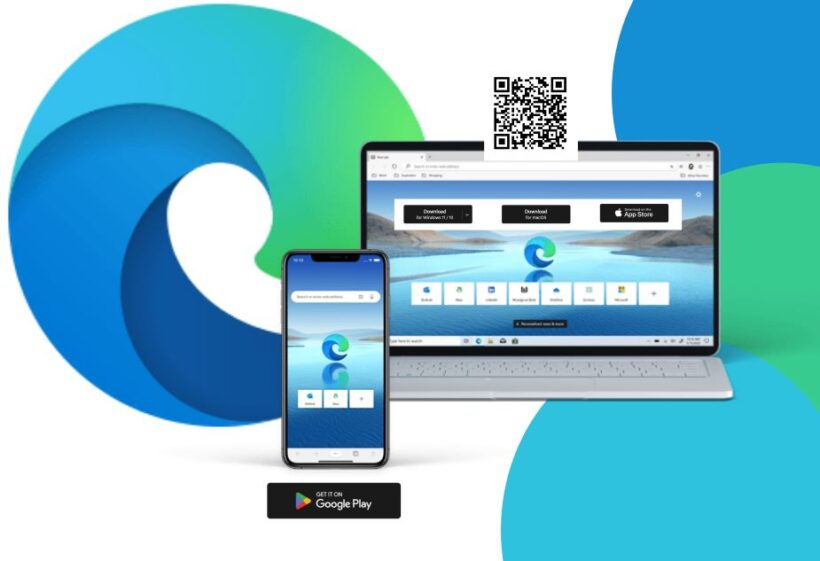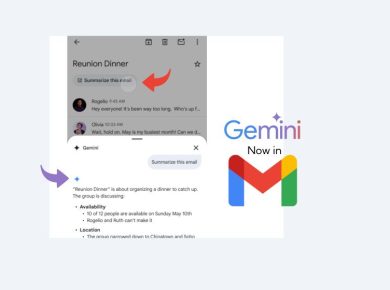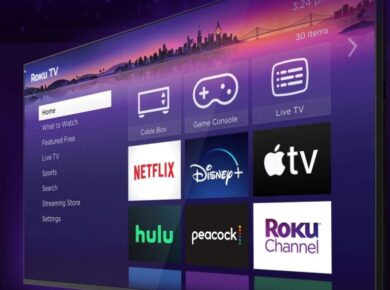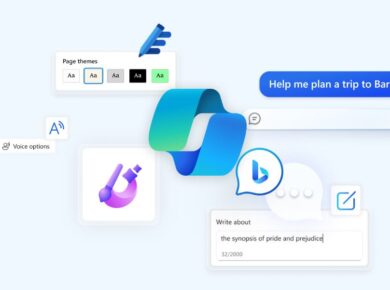Let me start by asking: Have you ever clicked “install” on a new app, only to immediately question that choice? Maybe you were testing out GoodNotes on Windows—tempted by the promise of convenient, on-the-go note-taking across devices—only to find that it didn’t meet your expectations. Maybe it was a technical hiccup, or maybe it simply wasn’t the right fit. Either way, now you’re on the hunt to undo it, and that’s where this guide comes in.
I’ve been there myself, diving into something new with high hopes, only to end up wishing I could backtrack. And, I’ll admit, uninstalling things on Windows can feel like a maze sometimes, especially when it’s a cross-device app linked to your browser. But, let’s take it step-by-step, and I’ll walk you through a few easy (and hopefully frustration-free) ways to undo the GoodNotes installation from your Edge browser. Whether you’re trying to tidy up your system or just want a fresh start, I’ve got you covered.
First Things First: Why You Might Want to Uninstall GoodNotes on Windows
I’ve learned that when it comes to software, sometimes it’s not all it’s cracked up to be. Here are a few common reasons people feel the need to uninstall GoodNotes from their Windows device:
- Performance Issues – GoodNotes, originally designed for iOS, may not run as smoothly on Windows as it does on Apple devices. If you’re finding it’s slowing down your system or draining your battery faster than expected, removing it could be a great option.
- Compatibility Gaps – GoodNotes on Windows may lack certain features compared to its iOS counterpart. If it’s missing the tools you really need, sticking with it might feel more like a compromise than a solution.
- User Interface Preferences – It’s personal preference, but sometimes the interface just doesn’t “click.” If the app feels clunky or not user-friendly to you, uninstalling it might make sense.
Understanding your reason for uninstalling can make the process easier and help you find alternatives better suited to your needs. Now, let’s get down to the details of actually undoing the installation from the Edge browser.
Step 1: Closing Out GoodNotes and All Related Processes
Before jumping into the uninstall steps, make sure GoodNotes is completely closed. Sounds obvious, right? But I’ve forgotten this step myself more times than I care to admit. And if an app is still running, it can cause complications during the uninstallation process.
To do this on Windows:
- Close GoodNotes – Right-click on the GoodNotes icon in your taskbar or system tray (if it’s open) and select “Close” or “Exit.”
- Check Background Processes – Press
Ctrl + Shift + Escto open the Task Manager. Look under “Processes” to see if GoodNotes is still running. If it is, right-click on it and select “End task.”
This ensures GoodNotes is fully closed out and ready for uninstallation.
Step 2: Uninstall GoodNotes via Settings
The easiest, most straightforward method to uninstall GoodNotes from Windows is to go through the system settings. This method is familiar for Windows users and usually does the trick.
Here’s how to uninstall GoodNotes through the Settings menu:
- Open Settings – Press
Win + Ito open the Windows Settings menu. - Navigate to Apps – Click on the “Apps” section. Here, you’ll find a list of all the applications installed on your device.
- Find GoodNotes – Scroll through the list or use the search bar at the top to locate “GoodNotes.”
- Uninstall – Click on GoodNotes and select “Uninstall.” Follow any on-screen prompts to confirm the uninstallation.
One note here (pun intended) is that if you installed GoodNotes as a web app through the Edge browser, the standard uninstall process may not remove it completely. Don’t worry if that’s the case; we’ll address that in the next step.
Step 3: Remove GoodNotes as a Web App from Edge Browser
Now, if you installed GoodNotes as a progressive web app (PWA) directly from your Edge browser, there’s an additional step. PWAs often don’t show up in the traditional Apps list, which can be a bit confusing. Here’s how to uninstall it specifically from the Edge browser:
- Open Edge Browser – Launch the Edge browser, where you initially installed GoodNotes as a web app.
- Access Edge’s Apps Section – In the top-right corner, click on the three-dot menu (often referred to as the “More” or “Settings” menu).
- Find Installed Apps – Scroll down and select “Apps.” From here, you’ll see a list of apps installed via Edge.
- Locate GoodNotes and Uninstall – Right-click on GoodNotes and choose “Uninstall.” Confirm when prompted.
This method helps you remove any trace of GoodNotes from the browser, which can be easy to overlook. (I’ve definitely missed it before, too!)
Step 4: Clean Up Residual Files
Even after you uninstall an app, little files and settings can still hang around on your system. GoodNotes might leave behind some of these files, and while they’re harmless, they can take up space or cause minor clutter. I’m a bit of a neat freak when it comes to my computer’s storage, so I always recommend clearing these out.
To do this, try these steps:
- Open File Explorer – Press
Win + Eto open File Explorer. - Search for GoodNotes – Type “GoodNotes” in the search bar. This will show any files or folders related to GoodNotes.
- Delete Remaining Files – If any files come up, right-click on them and choose “Delete.”
Just be cautious here—don’t delete anything if you’re unsure what it is! If you’re in doubt, a simple Google search of the file name can help you determine if it’s safe to remove.
Step 5: Clear the Browser Cache (Optional, But Recommended)
This last step isn’t essential but can be helpful. If you’ve been using GoodNotes heavily in Edge, your browser may still have cached data related to it. Clearing your cache can free up space and keep your browser running smoothly.
Here’s how to do it:
- Open Edge Browser – Open the Edge browser.
- Access Privacy Settings – Click on the three-dot menu, then select “Settings.”
- Clear Browsing Data – Under the “Privacy, search, and services” section, scroll down to “Clear browsing data” and select “Choose what to clear.”
- Select Cached Images and Files – Check the box next to “Cached images and files” and any other data you’d like to clear. Then click “Clear now.”
This is a great habit to get into, as it helps keep your browser fast and your data storage in check.
Wrapping It Up: What Next?
So, there you have it—a complete, step-by-step guide to uninstalling GoodNotes from Windows, especially if you installed it through the Edge browser. Hopefully, this guide saved you a bit of time and a lot of frustration.
If you find yourself wanting a note-taking app that feels more intuitive on Windows, there are plenty of options to explore. For instance, Microsoft OneNote is free, integrates with other Microsoft Office tools, and has robust functionality. Notion is another popular choice, especially if you’re into organizing notes with a bit more creativity and customization.
And if you’re on the fence, I’d recommend experimenting with a few alternatives. Sometimes, finding the right tool is just a matter of trial and error.
Read Next:
15 Essential Tips and Tricks for Chromebook Users to Boost Productivity