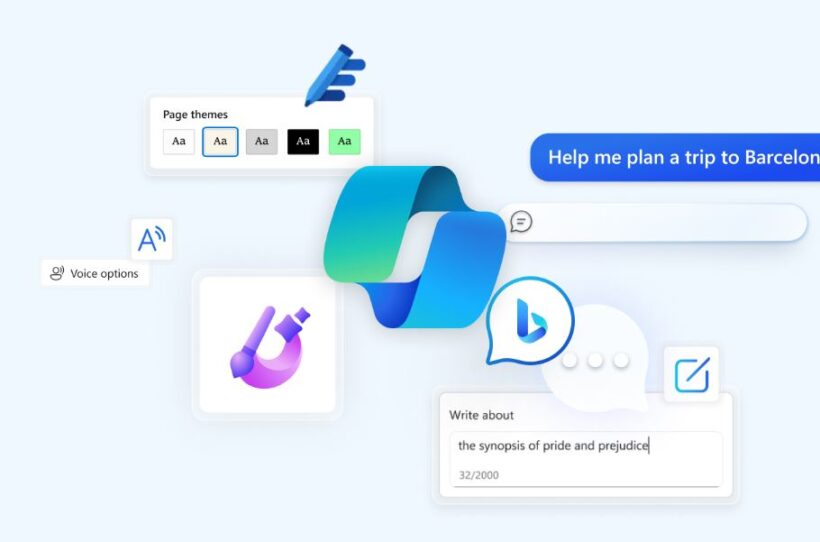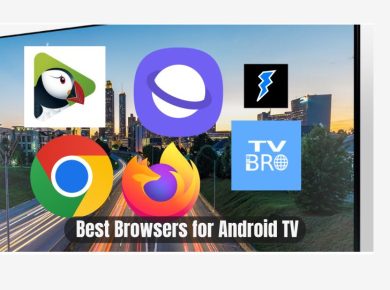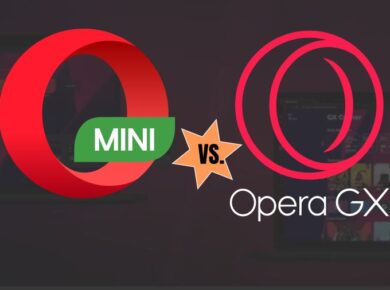Syncing your Microsoft Edge browser across devices is a seamless way to ensure you can access your browsing history, open tabs, and other data types from any device, at any time. In today’s fast-paced world, we often find ourselves switching between devices, and Microsoft Edge’s sync feature offers a convenient solution to keep your browsing experience consistent and efficient.
Whether you’re using a desktop, laptop, or mobile device, Microsoft Edge’s sync functionality allows you to pick up right where you left off, making it an invaluable tool for those who value productivity and accessibility. In this article, I explained the steps to sync your Microsoft Edge browser across desktop and mobile devices, ensuring a seamless browsing experience wherever you go.
Step by Step Guide to Sync Microsoft Edge Across Devices
Desktop
To sync your Microsoft Edge browser across desktop devices, follow these steps:
- Open the Edge web browser.
- Click the three-dot menu icon in the top-right corner.
- Select “Settings” from the menu.
- Under “Your Profile” on the Settings page, click “Sync”.
- Toggle the switch on for “Open Tabs”.
- Optionally, you can also enable “History” to further improve interoperability between devices.
That’s it! Your Microsoft Edge browser will now sync open tabs and history between any desktop devices with these settings enabled.
Mobile
To sync your Microsoft Edge browser across mobile devices, follow these steps:
- Download the Microsoft Edge app for iOS or Android.
- Open the app and select the profile image.
- Select “Accounts”.
- Select your account and then “Sign in to sync”. If you don’t have an account, select “Add
- Account” and follow the prompts to create one.
- Once you’re signed in, Microsoft Edge will sync your favorites, passwords, history, open tabs, autofill form entries, and other data types across the devices you use with this account.
Accessing Tabs from Other Devices
Once you’ve set up sync on your desktop and mobile devices, you can easily access open tabs from other devices. Here’s how:
On desktop:
- Click the three-dot menu icon in the top-right corner.
- Select “History” from the menu.
The history menu will open, with a tab titled “Tabs From Other Devices”.
Expand each device’s listing to see the list of open tabs.
On mobile:
- Tap the tabs button in the bottom bar.
- Navigate to the “Recent Tabs From Other Devices” tab.
- Expand the listings for each device to see the open tabs.
Note that it may take a little while for everything to sync after you first enable the feature, so you may not see all the tabs right away.
Turning Sync Off
If you want to stop syncing data, you can sign out of Microsoft Edge and turn off sync. Here’s how:
- In the Microsoft Edge app, select “More options” > “Settings”.
- Select your profile image.
- Select “Sign out and turn off sync”.
If you want to delete all your sync data before signing out, follow these steps:
- Select “More options” > “Settings” > “Privacy and security”.
Select “Clear browsing data”.
End note on Microsoft Edge sync across devices
By following the steps outlined in this article, you can easily sync your Microsoft Edge browser across multiple devices and access your open tabs, history, and other data types seamlessly.
Read Next:
- Microsoft Edge Web Browser Review and Guide
- List of Web Browsers – 100 of The Best Internet Browsers