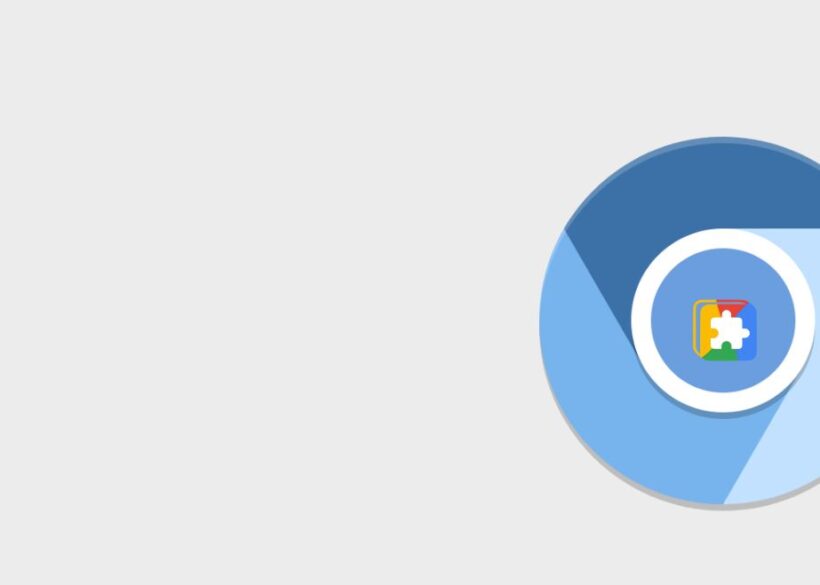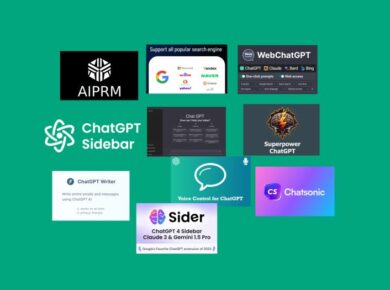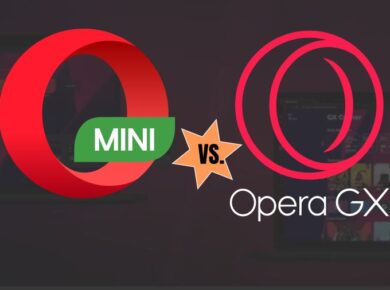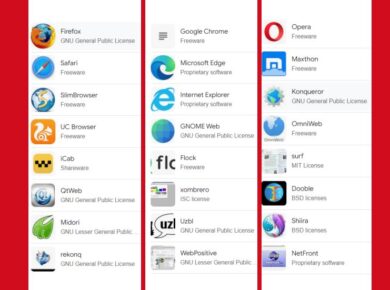Have you ever found yourself in Google Docs, typing away, and suddenly realized you need to use a Superscript in Google Docs? Maybe you’re working on a math equation, jotting down a citation, or simply trying to make text look fancy. But where’s the button for it? Don’t worry—it’s not as hidden as it seems, and once you know how to do it, you’ll be superscripting like a pro.
In this guide, I’ll walk you through how to use superscript in Google Docs, share some quick shortcuts, and even throw in a few practical examples to show you where it’s handy.
What Is Superscript, Anyway?
Before diving in, let’s clarify what superscript actually is. Superscript refers to small text that appears slightly above the regular line of text. You’ve probably seen it used in:
- Math and science: Like when writing x2x^2 for “x squared” or E=mc2E=mc^2.
- Citations: Especially in academic papers with footnotes or endnotes.
- Trademark symbols: Ever seen ™ or ® tucked neatly above the line?
It’s a small formatting detail, but it can make a big difference in clarity and presentation.
Method 1: Using the Format Menu
If you’re not a fan of shortcuts, Google Docs offers a simple way to add superscript through its menu. Here’s how:
- Highlight the Text: First, select the text you want to convert into superscript.
- Go to the Menu Bar: At the top of the screen, click on Format.
- Choose Text: In the dropdown menu, hover over Text.
- Select Superscript: Click Superscript, and voilà—your text is now floating gracefully above the line.
This method is straightforward, but if you find yourself using superscript often, there’s an even faster way.
Method 2: Keyboard Shortcut
Let’s talk about keyboard shortcuts. They’re a lifesaver when you want to work quickly and efficiently. To superscript text in Google Docs, here’s the shortcut:
- Windows and Chromebook: Press
Ctrl + .(Control + Period). - Mac: Press
Command + .(Command + Period).
Here’s how it works in practice:
- Highlight the text you want to superscript.
- Hit the shortcut keys.
- Boom—it’s superscripted!
Using the shortcut is incredibly handy, especially if you’re switching back and forth between regular text and superscript. It might take a couple of tries to commit it to memory, but once you do, it’ll save you loads of time.
Method 3: Using the Insert Special Characters Tool
If you need a specific symbol or character in superscript (like ™ or certain math symbols), the Insert Special Characters tool is your best friend.
Here’s how to use it:
- Place your cursor where you want the superscript text.
- Click Insert in the menu bar.
- Select Special Characters from the dropdown.
- In the search bar, type “superscript” or the symbol you’re looking for.
- Click on the character, and it’ll appear in your document.
This method is particularly useful if you’re dealing with symbols that aren’t easily typed with your keyboard.
Bonus Tip: Superscript Numbers for Citations
If you’re writing an academic paper or article that requires superscript numbers for citations, Google Docs makes this easy. Just type the number normally, highlight it, and use either the Format menu or the keyboard shortcut to convert it into superscript.
Here’s a quick example:
- Original: “This idea was first proposed in 1984 [1].”
- Superscripted: “This idea was first proposed in 1984¹.”
When to Use Superscript
Not sure when superscript comes into play? Here are a few common examples:
- Mathematics: Writing equations like x3x^3, ana^n, or scientific constants like cm2cm^2 (square centimeters).
- Chemistry: Showing isotopes (like 14C^{14}C) or chemical formulas with charges (e.g., H+H^+).
- Trademarks: Adding ™ or ® after a brand name.
- Citations: Including superscript numbers for references or footnotes.
A Personal Note on Superscripting
I remember the first time I needed to use superscript—it was for a high school science project. I was fumbling around in a Word document, trying to figure out how to make the little “2” in H2OH_2O look right. Back then, I had to search through a help guide and test a dozen buttons before I got it. With Google Docs, though, it’s so much simpler. Now, whether I’m jotting down a quick math equation or adding footnotes to an article, it feels like second nature.
Troubleshooting Superscript in Google Docs
If you’re having trouble with superscript not working, here are a few quick fixes:
- Double-Check Your Shortcut: Make sure you’re pressing the right keys (
Ctrl + .orCommand + .). - Clear Formatting: If the text isn’t responding, it might have pre-existing formatting. Highlight it, click Format > Clear Formatting, and try again.
- Check Your Browser: Google Docs works best in updated browsers. Make sure yours is current to avoid any glitches.
Final Thoughts on Superscript in Google Docs
Superscripting in Google Docs might seem like a small skill, but it can make a big difference in how your work looks and feels. Whether you’re writing scientific equations, creating footnotes, or adding professional flair to your document, knowing how to use superscript efficiently will save you time and frustration.
Now that you know the methods—menu, shortcut, and special characters—you’re all set to elevate your Google Docs game. Next time you’re in the middle of a project and need to superscript, you’ll have the tools to make it happen effortlessly.
And hey, if someone asks how you pulled off that perfectly placed superscript, you can casually share your newfound knowledge—or keep it as your secret productivity superpower.
Read Next:
- How to Use Chrome Music Lab Song Maker
- How to Create a Webpage Shortcut on Chromebook Desktop
- How to Get Wallpapers for Chromebook