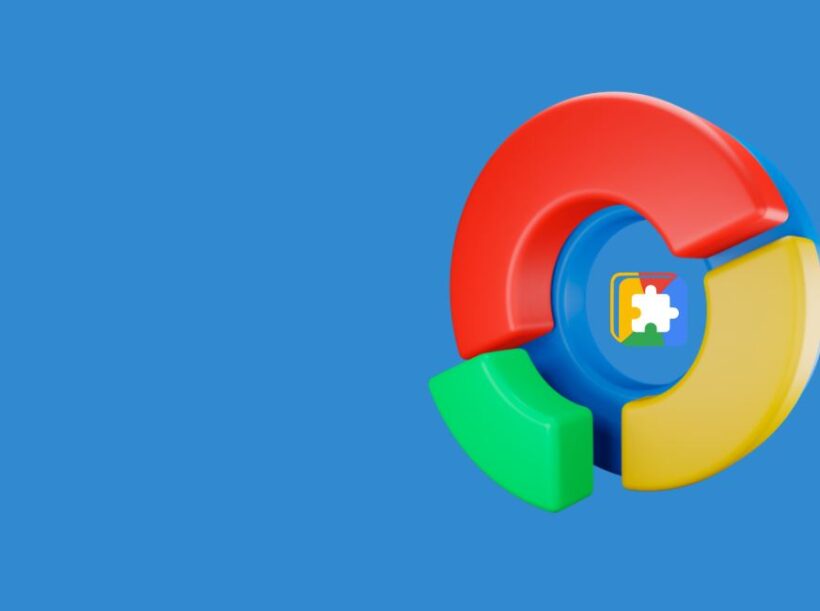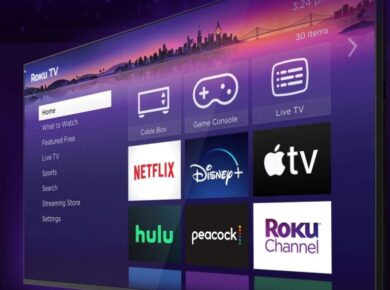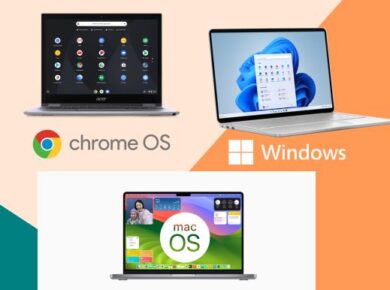Screen recording on a Chromebook has become incredibly convenient, whether you’re creating tutorials, capturing gameplay, recording a presentation, or saving a live video for later use. As Chromebooks have evolved, so has their functionality, and screen recording is now built-in, making it easy for both beginners and advanced users. In this article, I’ll walk you through everything you need to know about screen recording on Chromebook, offering both the basic tools and advanced options to fit your needs.
Why Screen Recording on a Chromebook?
Screen recording allows you to capture anything happening on your screen, which can be especially useful for a variety of reasons:
- Create Tutorials: Whether you’re explaining how to navigate a website or teaching software skills, screen recording makes it easier for your audience to follow along.
- Presentation Videos: Capture your screen while giving a presentation for future reference or to share with teammates.
- Gaming Moments: Gamers can record their gameplay to upload later on YouTube or Twitch, capturing those highlight moments.
- Saving Webinars: Screen recording is perfect for saving online meetings, webinars, and other live streams that you want to revisit.
Now, let’s look into the various methods for screen recording on a Chromebook.
Using the Built-in Screen Recorder Tool on Chromebook
As of Chrome OS 89, Google introduced a built-in screen recorder that makes the process incredibly seamless without needing third-party software. Here’s how you can access and use it:
Step-by-Step Instructions:
- Access the Quick Settings Panel:
- Start by clicking the time display at the bottom-right corner of your screen. This will open the Chromebook’s Quick Settings panel.
- Open the Screen Capture Tool:
- In the Quick Settings menu, you’ll see an option for Screen Capture. Click on it. If you can’t find it, you may need to update your Chromebook to the latest version.
- Choose Screen Recording Mode:
- A toolbar will appear at the bottom of the screen. It will have options for both capturing screenshots and recording your screen. Select the video camera icon, which represents screen recording.
- Select Recording Area:
- Full Screen: Click the screen to record the entire display.
- Partial Screen: Drag to select the specific area of the screen you want to record.
- Window: Click on a specific window to record just that window.
- Start Recording:
- Once you’ve selected the recording area, press the record button. Your Chromebook will start recording after a short countdown.
- Stop Recording:
- To stop recording, click the red stop button in the bottom-right corner of your Chromebook’s screen (on the shelf).
- Accessing Your Recorded Videos:
- Your recorded video will be saved in the Downloads folder of your Chromebook as a .webm file. You can also access it by clicking the notification that appears after recording ends.
Features of the Built-In Recorder:
- Sound Recording: You can choose to record sound from your microphone. This is great for narrating while recording a tutorial.
- Keyboard Shortcuts: Instead of navigating through the settings, you can use the shortcut Ctrl + Shift + Show Windows (the key with the rectangle and two lines) to quickly open the screen capture tool.
Pros of Using the Built-In Screen Recorder:
- No Need for External Apps: It’s built right into Chrome OS.
- Easy and User-Friendly: The interface is straightforward and easy to navigate.
- Audio Capture: You can easily toggle audio recording from the microphone.
Cons:
- Limited Editing Features: Once the recording is complete, there aren’t any built-in editing tools. You’ll need a third-party app if you want to edit the video.
- File Format: Videos are saved as .webm files, which may need to be converted if you’re using certain editing or playback software.
Using Chrome Extensions for Screen Recording
While the built-in tool works for most tasks, sometimes you may need more advanced features like recording webcam footage or having better control over output formats. Luckily, there are several Chrome extensions that expand screen recording functionalities.
- Screencastify
Screencastify is one of the most popular screen recording extensions for Chrome. Here’s why it’s great:
- Features:
- Record full screen, specific tabs, or webcam.
- Draw on the screen or use mouse focus to highlight key points.
- Built-in editor for trimming, cropping, and adding text.
- Export videos in different formats like .mp4, .gif, and .mp3.
- How to Install and Use Screencastify:
- Go to the Chrome Web Store and search for Screencastify.
- Click Add to Chrome to install the extension.
- After installation, click the Screencastify icon in the Chrome toolbar.
- Choose your recording preferences (full screen, tab, webcam, etc.).
- Start and stop recording using the Screencastify controls.
- Pros:
-
- Advanced editing tools.
- Easy-to-share videos with Google Drive, YouTube, or direct download.
- Cons:
- The free version has a five-minute limit per recording.
- Loom
Loom is another excellent Chrome extension that allows you to quickly record your screen with or without webcam footage. It’s particularly great for creating tutorial videos or team collaboration.
- Features:
- Record screen, voice, and webcam.
- Instant video sharing with unique URLs.
- No time limit for videos (with the paid plan).
- How to Install and Use Loom:
- Install the Loom extension from the Chrome Web Store.
- Click the Loom icon in the toolbar.
- Choose your recording preferences (screen, webcam, etc.).
- Start recording with one click.
- Pros:
-
- Unlimited recording length with the paid plan.
- Shareable URLs for instant video access.
- Cons:
- The free plan limits video quality and includes a watermark.
Editing Your Screen Recordings on Chromebook
If you want to polish your screen recordings, add annotations, or trim sections, you’ll need a video editor. Chromebooks now support several editing tools that work well with your recordings.
Built-In Chromebook Editors:
- Google Photos Editor: For basic trimming and light edits, you can use Google Photos to adjust your video clips.
- Open Google Photos.
- Select your video and click the edit icon to trim, crop, or rotate your video.
- WeVideo: A cloud-based editor that offers more advanced features like adding music, transitions, and text overlays.
- Install the WeVideo app from the Chrome Web Store.
- Upload your screen recording and start editing.
External Editors:
- Clipchamp (free and paid plans available).
- Kinemaster (a powerful Android app that works well on Chromebooks).
FAQs About Screen Recording on Chromebook
- Can I record the screen and webcam at the same time on a Chromebook?
Yes, using extensions like Screencastify and Loom, you can record both the screen and your webcam simultaneously.
- How long can I record my screen on a Chromebook?
With the built-in tool, there’s no hard limit on recording length as long as you have storage space. However, extensions like Screencastify have limits in their free versions.
- Can I record internal audio on a Chromebook?
As of now, the built-in tool only records audio from your microphone, not system sounds. For recording internal audio, you may need third-party software like Audacity alongside your screen recorder.
Final Words on How to Screen Record on Chromebook
Screen recording on a Chromebook has never been easier, thanks to the built-in screen recording tool and various Chrome extensions. Whether you’re capturing a quick tutorial, recording gameplay, or saving an online meeting, you have a range of options to choose from. For basic needs, the built-in tool is perfect, while extensions like Screencastify and Loom offer more flexibility and features for advanced users. Try out these methods and find which one works best for you.
Ready to Record?
Now that you know how to Screen Record on Chromebook, give it a try! Whether it’s for work, play, or tutorials, screen recording is a useful skill that opens up tons of possibilities.