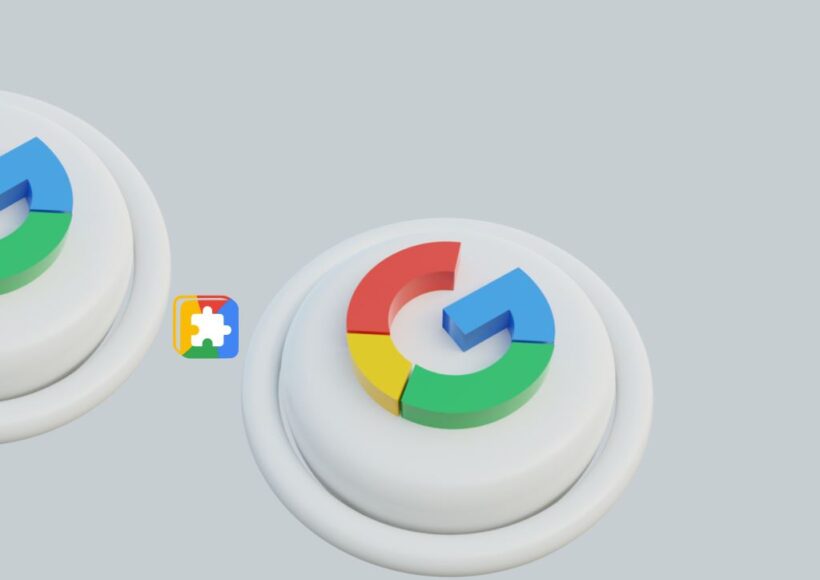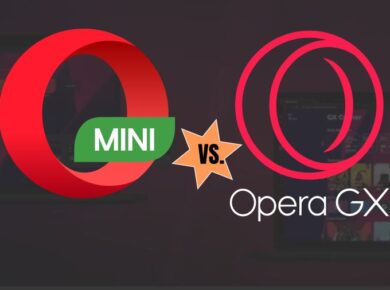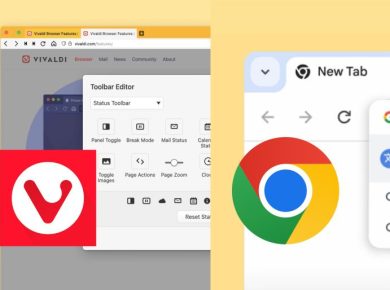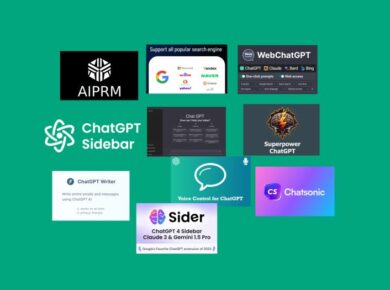Ever found yourself constantly opening the same webpage every time you fire up your Chromebook? Maybe it’s your favorite study resource, a helpful tool for work, or even that one recipe you keep coming back to. The solution is simple but often overlooked: creating a webpage shortcut on your Chromebook desktop. This neat little trick can save you from hunting through tabs or searching bookmarks, making it easier to jump right into the content you need with a single click.
Let’s look into exactly how to set up these shortcuts in a few easy steps. It’s a straightforward process, but if you’re new to Chromebooks, you might be surprised at how much smoother your browsing routine can get with this one simple change.
Why Add a Webpage Shortcut to Your Chromebook Desktop?
Before we get into the “how,” let’s talk about the “why.” If you’re reading this, there’s a good chance you’ve got a page (or several) that you need to access frequently. Maybe it’s your school’s online learning platform, your go-to news site, or a productivity tool that you rely on for daily work. Whatever it is, setting up a desktop shortcut can make life just a bit easier.
Chromebooks have a reputation for simplicity, and adding shortcuts to the desktop is one of those small tweaks that can make using Chrome OS even more efficient. It’s like taking a shortcut in real life—the fewer steps you need to get where you’re going, the better!
How to Create a Webpage Shortcut on Chromebook Desktop
Let’s walk through each step to set up a webpage shortcut. This process will allow you to create an icon for any webpage you like, so it feels just like an app on your Chromebook. Here’s how to do it:
Step 1: Open Chrome and Go to Your Desired Webpage
First things first, open Google Chrome and navigate to the webpage you want to create a shortcut for. Let’s say it’s your favorite productivity tool or a streaming site that you use daily. Once the page is fully loaded, you’re ready for the next step.
Step 2: Open Chrome’s Settings for the Page
With the webpage open, look towards the top right corner of your Chrome browser window. You’ll see three little dots stacked vertically—that’s your menu icon. Click on it, and a dropdown menu will appear.
Step 3: Select “More Tools” and then “Create Shortcut…”
Once the dropdown menu is open, scroll down to More Tools. Hover over it, and another menu will appear on the side. In this menu, you’ll see an option that says Create Shortcut…. Click on that, and a pop-up window will appear, asking you to name the shortcut.
Step 4: Name Your Shortcut
Now, give your shortcut a name. This can be the name of the site, something you’ll easily recognize, or a title that helps you know what it’s for at a glance. Be as specific or as simple as you want—whatever will make the shortcut instantly familiar to you when you see it on your desktop.
Step 5: Check the “Open as Window” Box (Optional)
Here’s a small but useful option. In the shortcut creation pop-up, you’ll see a checkbox that says Open as window. Checking this box means the webpage will open in a separate, app-like window, rather than just another tab in Chrome. This option can make the page feel more like an app, which is especially helpful if it’s something you use frequently.
Step 6: Click “Create”
Once you’ve named the shortcut and decided whether or not to open it as a window, hit Create. Voilà! Your shortcut is ready, and it’ll appear as an icon in your Chromebook’s Launcher, which is similar to the desktop.
How to Access and Move Your Webpage Shortcut
Once you’ve created your shortcut, you can access it in your Chromebook’s Launcher. The Launcher is like your Chromebook’s app drawer, where you’ll find all your apps and shortcuts.
To make the shortcut even easier to find, you can pin it to your Shelf (the bar at the bottom of your screen, similar to a taskbar on other systems).
Pinning the Shortcut to Your Shelf:
- Open the Launcher: Click on the circle icon (often located in the lower-left corner of your screen) to open the Launcher.
- Locate Your Shortcut: Look for the icon with the name you gave it.
- Right-Click and Select “Pin to Shelf”: Right-click (or tap with two fingers on the trackpad) on the shortcut, and select Pin to Shelf from the options. This will place it directly on your Shelf, making it accessible with just a single click.
And there you have it—your webpage shortcut is ready for quick access whenever you need it!
Additional Tips for Managing Webpage Shortcuts on Chromebook
Here are a few more tips to get the most out of your new webpage shortcut:
- Organize Your Shelf: If you’re someone who likes a tidy digital space, you can drag and rearrange items on your Shelf. Move your most-used shortcuts to the front for even faster access.
- Rename Shortcuts for Clarity: You can always go back and rename a shortcut if you realize the original name isn’t quite as clear as you thought. Just right-click on it in the Launcher and look for options to edit.
- Remove Shortcuts When They’re No Longer Needed: Keeping too many shortcuts can clutter up your workspace, so it’s a good habit to remove shortcuts for pages you don’t visit frequently. Just right-click on the icon in your Launcher or Shelf and select Unpin or Remove from Chrome.
Wrapping Up: Why Webpage Shortcuts are a Game-Changer
Creating a webpage shortcut on your Chromebook desktop may seem like a minor convenience, but it can have a surprisingly big impact on how you navigate your device day-to-day. Think of it as building your own custom app launcher tailored to your personal needs. Instead of typing out URLs or scanning your bookmarks bar, you get straight to what you need, exactly when you need it.
This little trick can make your Chromebook experience smoother and more enjoyable, whether you’re a student, professional, or just someone who enjoys efficiency. So go ahead, give it a try—you might be surprised at how much time and hassle a simple shortcut can save!
And that’s all there is to it! With just a few clicks, you can add a level of customization to your Chromebook that makes it feel even more like your Chromebook.