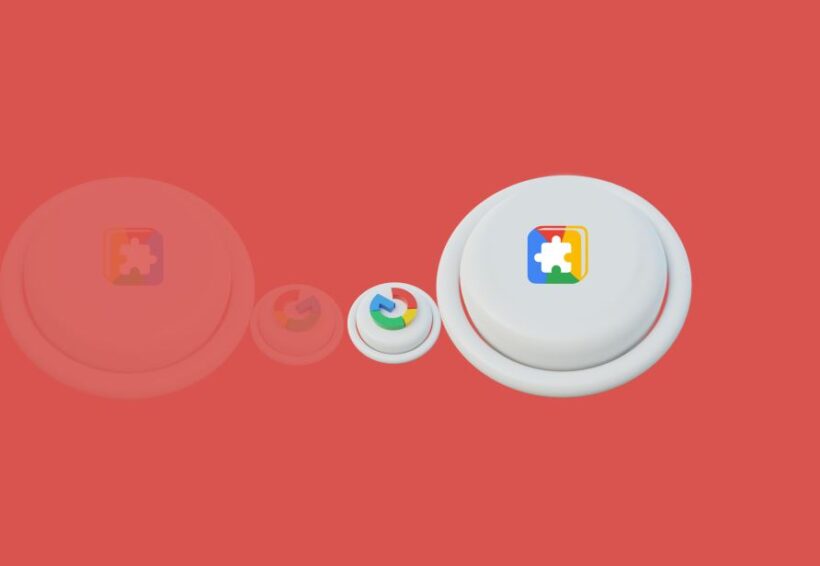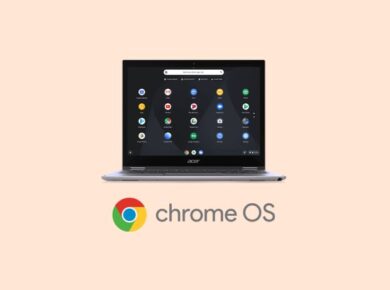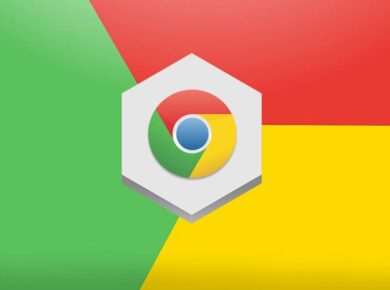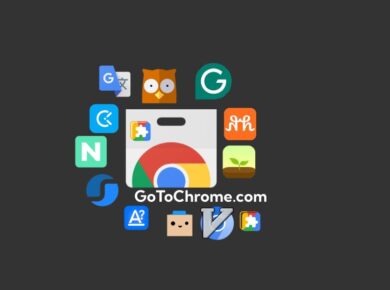There was this one time—I’ll never forget it—I was sitting in a café, trying to wrap up a last-minute project. You know those days when you’ve got everything riding on a few hours of work, and just when you think you’re about to finish, bam, something goes wrong? That was me. I was on a Chromebook, working on a document, and needed to copy and paste a big chunk of text. But I was stuck! I’d been using a Windows PC for ages, and on that Chromebook keyboard, things were… different. The shortcuts I knew didn’t work, and I sat there feeling like I’d just hit a tech roadblock.
Sound familiar? It’s a simple thing, but learning how to copy and paste on a Chromebook can feel like a whole new challenge, especially if you’re used to another operating system. But don’t worry—I’ve been there, and I’m here to help you master this essential skill with just a few easy tricks. Let’s dive in, from the basics to the pro tips, so you can get comfortable with copying and pasting like a true Chromebook pro.
The Basic Shortcuts: How to Copy and Paste on a Chromebook
So, let’s start with the basics. The good news? Copying and pasting on a Chromebook is super easy once you know the right shortcuts.
- Copying Text:
- Highlight the text you want to copy. (This can be a single word, a sentence, a paragraph, or an entire page—you name it.)
- Press Ctrl + C. That’s it! You’ve just copied the text to your clipboard.
- Pasting Text:
- Place your cursor where you want the copied text to go.
- Press Ctrl + V. Just like that, your text appears!
Simple enough, right? If you’re familiar with Windows or Mac, you might feel right at home with these shortcuts. I was surprised to see how intuitive it all felt once I got the hang of it.
Cut, Copy, and Paste: A Little More Power at Your Fingertips
Now, what if you want to not just copy, but actually move something from one place to another? That’s where cutting comes in handy. Cutting is like copying, but with the added step of removing the original text or file from its original location. Here’s how it works on a Chromebook:
- Cutting Text:
- Highlight the text or file you want to cut.
- Press Ctrl + X. This removes the text from its original spot and places it on your clipboard, ready to be pasted wherever you want.
- Pasting (as mentioned above):
- Place your cursor in the new location.
- Press Ctrl + V. Voilà! Your text or file appears in its new home.
This method is a lifesaver when you’re rearranging a document or organizing files in folders. I remember the first time I tried it on a Chromebook, and I almost laughed with relief—it was like finally finding the missing puzzle piece.
Copying and Pasting Images, Links, and Files
Now, you might be wondering, can I use these shortcuts for more than just text? Absolutely! Chromebooks are actually pretty flexible, and these shortcuts work for copying and pasting images, links, and files as well.
- Copying and Pasting Images:
- Right-click on the image you want to copy (or tap with two fingers on the touchpad to bring up the right-click menu).
- Select Copy Image.
- Go to where you want to paste it (like a document or presentation) and press Ctrl + V.
- Copying Links:
- Right-click the link (or two-finger tap on the touchpad).
- Select Copy Link Address.
- Paste it where you need it with Ctrl + V.
- Copying and Pasting Files:
- Open the Files app and locate the file you want to copy.
- Right-click the file, select Copy, then navigate to the new folder where you’d like to paste it.
- Right-click again and select Paste.
The Magic of Clipboard History
One thing I didn’t realize until later was that Chromebooks actually have a clipboard history feature. This means you can copy several items, and they’ll all be saved on your clipboard so you can go back and use them later. Here’s how to access it:
- Press Search + V (the “Search” key is often marked with a little magnifying glass icon on Chromebooks).
- A small window will pop up, showing you the last five things you copied.
- Click on any of the items to paste it wherever your cursor is positioned.
It’s like having a mini “memory bank” for all the snippets you need throughout the day! I remember this saved me so much time during a big project, where I was pulling bits of information from different sources.
Pro Tips for Chromebook Copy and Paste
Alright, so you’ve got the basics down. Now, let’s dig into a few extra tips and tricks that make copying and pasting on a Chromebook even easier:
- Dragging and Dropping: If you’re a fan of the hands-on approach, you can actually drag text or images from one window to another. Just click and hold the item you want to move, then drag it to the new location. This works great for rearranging tabs or moving files around.
- Using the Touchscreen (if you have one): Some Chromebooks have a touchscreen, which can make copying and pasting even more intuitive. Simply highlight the text with your finger, long-press to bring up the menu, and select Copy. Then, go to your new location, long-press again, and select Paste.
- Right-Clicking with the Touchpad: You can bring up copy and paste options by right-clicking on highlighted text or images. If you’re new to Chromebooks, the touchpad right-click can be a little tricky—it’s a two-finger tap on most models (no need to click down hard, just a light tap will do!).
Troubleshooting Copy and Paste on Chromebook
As smooth as things are once you get the hang of it, sometimes Chromebook copy and paste functions can act up. Here’s a quick rundown of common issues and how to fix them:
- Clipboard Not Working: If you’re finding that things just won’t copy or paste as expected, try restarting your Chromebook. It sounds too simple, but a reboot often clears up weird clipboard issues.
- Clipboard Not Saving: Occasionally, your clipboard might not save an item you’ve copied. In this case, double-check by copying again and pasting immediately to make sure it “stuck.”
- Text Formatting Issues: If the text formatting doesn’t transfer correctly, try using Ctrl + Shift + V to paste without formatting. This is a lifesaver when you’re working with documents that have strict formatting rules.
- Clipboard History Limitations: Remember, Chromebook clipboard history only stores the last five copied items. If you’re copying a lot, keep an eye on what’s saved, as older items will be replaced once you exceed five.
Why Learning These Shortcuts Matters
It might sound small, but mastering copy and paste shortcuts on a Chromebook has a way of making you feel more confident and in control of your device. There’s something incredibly satisfying about knowing these little tricks and watching as your workflow speeds up bit by bit. Plus, these skills translate into so many other parts of using a computer—from writing papers to organizing photos or files for work.
Maybe it’s just me, but learning these shortcuts gave me that little boost—like a small victory in a world of digital challenges. So, whether you’re new to Chromebooks or just looking to get more comfortable, these tips will help you feel like a pro in no time.
What will you copy and paste next?
Read Next:
- How to Screenshot on a Chromebook: 8 Simple Methods
- Powerwashing Your Chromebook: Everything You Need to Know