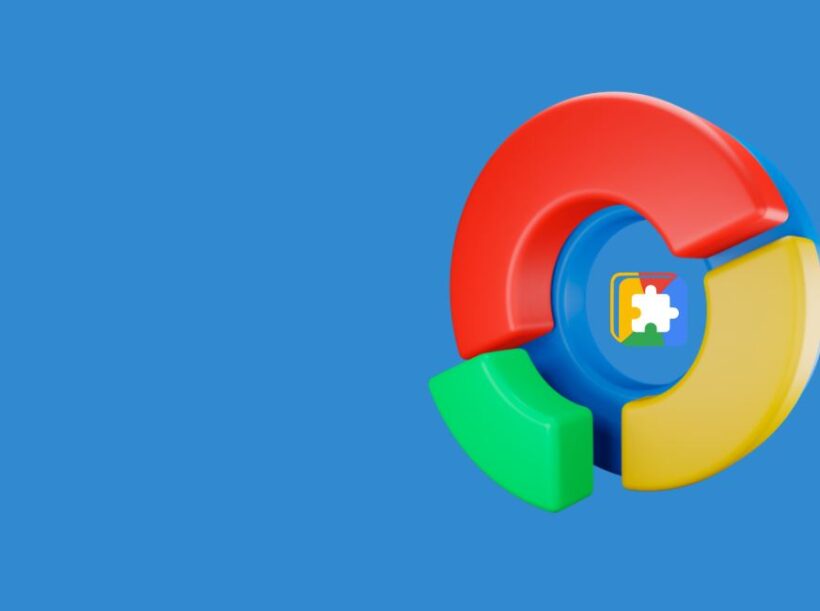Connecting an HD webcam to a laptop or PC has become a fundamental skill in today’s digital landscape. As remote work, online education, and virtual social gatherings have surged, the necessity for high-quality video communication is more relevant than ever. An HD webcam not only enhances the visual experience but also plays a vital role in establishing a professional presence in virtual environments. This article will guide you through the process of connecting an HD webcam to your laptop or PC, exploring its significance, historical context, and current trends in technology.
Understanding HD Webcams
High-definition (HD) webcams are specialized cameras designed to capture video at higher resolutions than standard webcams. Typically offering resolutions of 720p, 1080p, or even 4K, these devices are essential for anyone looking to engage in high-quality video communication. The clarity provided by HD webcams greatly improves the user experience during video calls, live streaming, and recorded content creation.
The relevance of HD webcams has surged in recent years, especially due to the rise of remote work and online collaboration tools. As businesses and individuals alike adapt to a more digital-centric environment, the demand for high-quality video communication tools has skyrocketed. This has led to an influx of options on the market, catering to various needs, from casual video chatting to professional broadcasting.
The Historical Context of Webcams
The history of webcams dates back to the early 1990s when the first standalone webcams were introduced. Initially, these devices were basic, offering low-resolution images and limited functionality. They were primarily used for novelty purposes, such as monitoring coffee pots or sharing static images.
As technology advanced, so did the capabilities of webcams. The introduction of USB technology in the late 1990s made it easier to connect webcams to computers, leading to increased adoption. The rise of broadband internet in the early 2000s facilitated smoother video streaming, making webcams more appealing for personal and professional use.
By the late 2000s, HD webcams began to emerge, providing higher resolutions and improved optics. This shift was driven by the growing popularity of video conferencing platforms like Skype, which highlighted the need for better-quality video communication tools. Today, HD webcams are a staple in both personal and professional settings, reflecting the evolution of technology and communication methods.
Current Trends in Webcam Technology
The landscape of webcam technology continues to evolve, with several trends shaping the market. One significant trend is the integration of artificial intelligence (AI) features. Many modern HD webcams come equipped with AI-driven functionalities such as background removal, facial recognition, and auto-framing, enhancing the user experience and allowing for more engaging video presentations.
Another trend is the rise of streaming and content creation. With platforms like Twitch and YouTube gaining immense popularity, content creators are investing in high-quality webcams to deliver professional-grade broadcasts. This has led to an increased focus on features such as adjustable frame rates, customizable settings, and compatibility with various streaming software.
Moreover, privacy and security have become paramount concerns for webcam users. Many manufacturers are now incorporating physical privacy shutters and advanced encryption methods to protect users from unauthorized access. This shift underscores the importance of user safety in a world where digital interactions are ubiquitous.
Connecting Your HD Webcam: A Step-by-Step Guide
Connecting an HD webcam to your laptop or PC is a straightforward process. Follow these steps to ensure a seamless setup.
Step 1: Gather Your Equipment
Before you begin, ensure you have the following items:
1. An HD webcam.
2. A laptop or PC with a compatible USB port.
3. A stable internet connection (if you plan to use video conferencing software).
4. Optional: A tripod or mount if you want to position the webcam separately from your laptop.
Step 2: Plug in the Webcam
Start by locating an available USB port on your laptop or PC. Most HD webcams come with a USB cable that connects directly to the computer. Insert the USB connector into the port, ensuring a snug fit. Your operating system should automatically recognize the webcam and install the necessary drivers.
Step 3: Install Webcam Software
While many operating systems will automatically recognize your webcam, it can be beneficial to install the manufacturer’s software. This software often provides additional features, such as advanced settings for video quality, image adjustments, and access to special functions.
Visit the manufacturer’s website to download the appropriate software for your specific webcam model. Follow the installation instructions, and once completed, open the software to configure your settings.
Step 4: Test Your Webcam
To ensure your webcam is functioning correctly, you can use built-in applications like the Camera app on Windows or Photo Booth on macOS. Open the application and check if the video feed is displaying correctly. This test will help confirm that the webcam is properly connected and operational.
Step 5: Configure Video Conferencing Software
If you plan to use your HD webcam for video calls, open your preferred video conferencing software, such as Zoom, Microsoft Teams, or Skype. Navigate to the settings or preferences section, and look for the video settings. Select your HD webcam from the list of available cameras. Adjust any additional settings such as resolution and frame rate to optimize your video quality.
Tips for Optimal Webcam Performance
To enhance the performance of your HD webcam, consider the following tips:
1. **Lighting**: Proper lighting can significantly improve video quality. Position your webcam in a well-lit area, preferably facing a natural light source. Avoid backlighting, which can create shadows and diminish image clarity.
2. **Background**: Choose a clean and uncluttered background for your video calls. Some software allows you to blur or change your background, providing a professional appearance.
3. **Internet Connection**: A stable internet connection is crucial for high-quality video streaming. Use an Ethernet connection if possible, or ensure your Wi-Fi signal is strong.
4. **Positioning**: Position your webcam at eye level for a more natural viewing angle. This will not only improve the visual quality but also enhance your engagement during video calls.
Conclusion
Connecting an HD webcam to your laptop or PC is an essential skill in an increasingly digital world. As remote work and online communication continue to dominate, the importance of high-quality video capabilities cannot be overstated. With the right setup and configuration, you can significantly enhance your virtual interactions, whether for professional meetings, online classes, or social gatherings.
The evolution of webcams, from basic devices to advanced HD technology equipped with AI features, reflects broader trends in the tech industry. As consumers demand more from their video communication tools, manufacturers are continually innovating to meet these needs. By understanding how to connect and optimize your HD webcam, you can ensure that you remain at the forefront of modern communication technology. Embrace the digital age by mastering the art of high-definition video communication, and elevate your online presence to new heights.