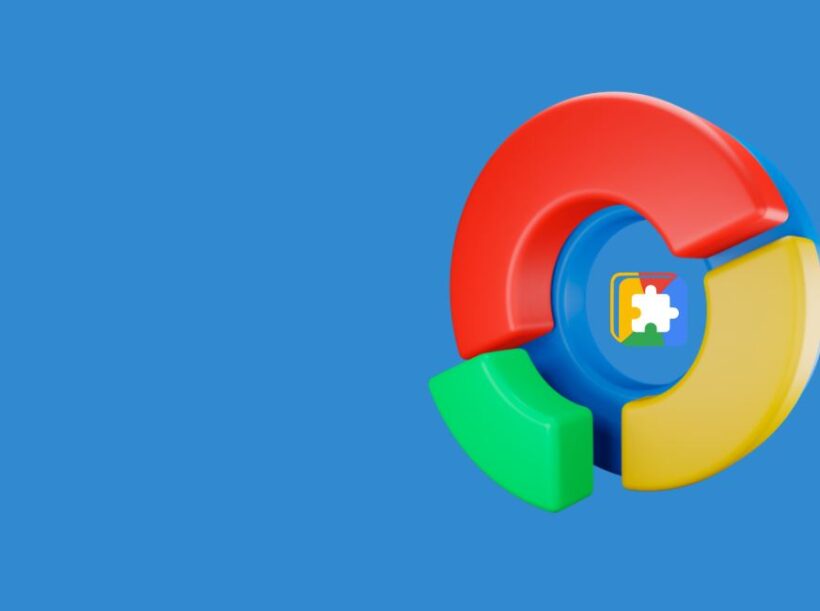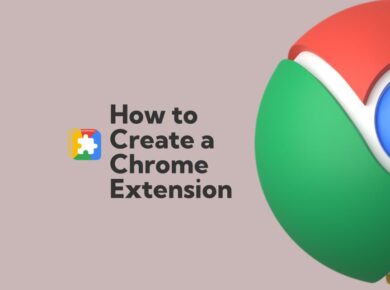Everyone who wants to use the internet safely and effectively has to manage and check their search history. Knowing how to view and control your Chrome searches history is essential, whether you need to protect your privacy, keep an eye on your online activities, or go back to a useful site. This short article shows you how to access and manage your Google Chrome searches history, discover more sophisticated capabilities, and protect your privacy.
Why Check Your Searches History?
Understanding the importance of checking your searches history is the first step. Here are a few reasons why you might want to do this:
Revisit Important Sites
We all have those moments when we stumble upon an interesting website or a useful piece of information but forget to bookmark it. By checking your searches history, you can easily find and revisit these valuable resources without hassle.
Track Online Activity
Monitoring your searches history can help you understand your browsing habits, track your productivity, and identify any patterns or trends in your online behavior. This can be particularly useful for research purposes or for maintaining a structured browsing routine.
Maintain Privacy
On shared devices, regularly checking and managing your searches history ensures that your browsing data remains private. This can prevent others from seeing what you’ve been looking at and help maintain a level of confidentiality.
Troubleshoot Issues
Sometimes, websites may not load correctly or you may encounter errors during browsing. By reviewing your searches history, you can identify when and where the issues occurred, which can assist in troubleshooting and resolving these problems.
How to View Search History on Chrome
1. Accessing History via Menu
The easiest way to view your search history is through Chrome’s menu.
- Open Chrome: Launch the Google Chrome browser on your device.
- Menu Access: Click on the three vertical dots (menu icon) in the top-right corner of the browser window.
- Select History: Hover over or click on the “History” option in the dropdown menu. A side menu will appear, showing a list of recently visited sites.
- Full History: Click on “History” in the side menu or press
Ctrl+H(Windows) orCmd+Y(Mac) to open the full history page.
2. Using Keyboard Shortcuts
For those who prefer quick access, keyboard shortcuts are a handy alternative.
- Windows/Linux: Press
Ctrl+H. - Mac: Press
Cmd+Y.
These shortcuts will instantly bring up your browsing history, allowing you to search through your past activities efficiently.
3. Searching Your History
Once you’ve accessed the history page, you can search for specific websites or keywords.
- Search Bar: Locate the search bar at the top of the history page.
- Enter Keywords: Type in the website name or relevant keywords related to your past searches.
- Review Results: Browse through the filtered results to find the specific site or information you need.
Managing Search History
1. Deleting Individual Entries
Sometimes, you may want to delete specific entries without clearing your entire history.
- Access History: Open your history page using the methods described above.
- Locate Entry: Find the entry you wish to delete.
- Delete Option: Click on the three vertical dots next to the entry and select “Remove from history.”
2. Clearing Entire History
To maintain privacy or free up space, you might need to clear your entire browsing history.
- Access History: Open your history page.
- Clear Browsing Data: Click on “Clear browsing data” on the left side of the page.
- Choose Time Range: In the popup window, select the time range (e.g., last hour, last 24 hours, all time).
- Select Data to Clear: Ensure “Browsing history” is checked. You can also select other data types like cookies and cached images.
- Clear Data: Click “Clear data” to erase your history.
3. Using Chrome Sync
If you use Chrome across multiple devices, syncing your history can be beneficial.
- Sign in to Chrome: Ensure you are signed into your Google account on Chrome.
- Sync Settings: Go to “Settings” in the Chrome menu, then select “Sync and Google services.”
- Enable Sync: Toggle the switch to enable syncing. Ensure “History” is selected under sync options.
Advanced Features for Managing Searches History
1. Incognito Mode
To browse without saving your history, use Incognito mode.
- Open Incognito Window: Click the three vertical dots in the top-right corner and select “New Incognito window” or press
Ctrl+Shift+N(Windows) orCmd+Shift+N(Mac). - Browse Privately: In Incognito mode, Chrome won’t save your browsing history, cookies, or site data.
2. History on Mobile Devices
Managing history on mobile devices is slightly different but equally straightforward.
On Android:
- Open Chrome: Launch the Chrome app.
- Menu Access: Tap the three vertical dots in the top-right corner.
- Select History: Tap “History” to view and manage your browsing data.
On iOS:
- Open Chrome: Launch the Chrome app.
- Menu Access: Tap the three horizontal dots in the bottom-right corner.
- Select History: Tap “History” to access your browsing history.
3. Using Third-Party Extensions
Several Chrome extensions can enhance your history management capabilities.
- History Eraser: This extension allows for quick and thorough cleaning of your browsing data.
- Session Buddy: Helps manage and restore browsing sessions, making it easier to recover closed tabs and sessions.
Tips for Maintaining Privacy
1. Regularly Clear History
Make it a habit to clear your browsing history regularly, especially if you share your device with others.
2. Use Private Browsing Modes
For activities that require more privacy, use Incognito mode or similar private browsing features.
3. Manage Cookies and Site Data
In addition to clearing history, managing cookies and site data can help enhance your privacy.
- Go to Settings: Open Chrome settings.
- Privacy and Security: Navigate to the “Privacy and security” section.
- Clear Data: Click on “Clear browsing data” and manage cookies and site data.
Conclusion
It’s crucial to know how to monitor and manage your Chrome search history if you want to keep your browsing habits, revisit important websites, and preserve your privacy. It is possible to effectively access, manage, and delete your browsing history on all devices by following the instructions provided in this article. You may improve your internet experience even further by utilizing sophisticated features like third-party extensions and incognito mode. Alway come back to this site for additional advice and in-depth information on protecting your online privacy, and keep up with the newest security measures and browser features.