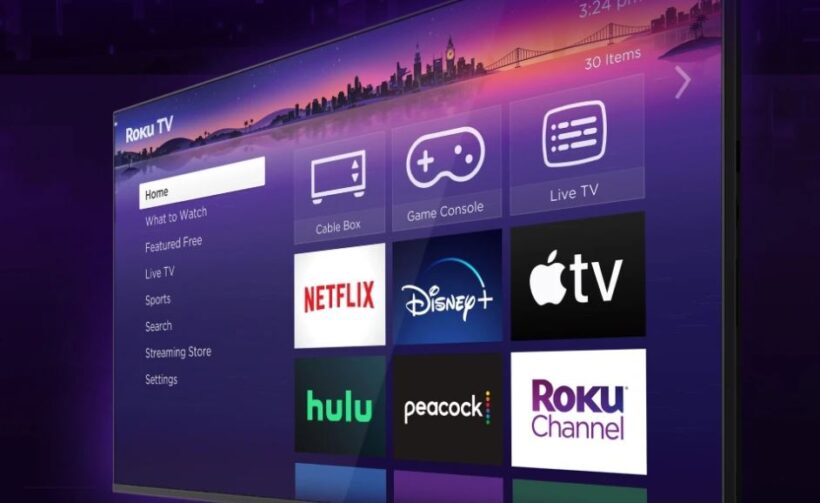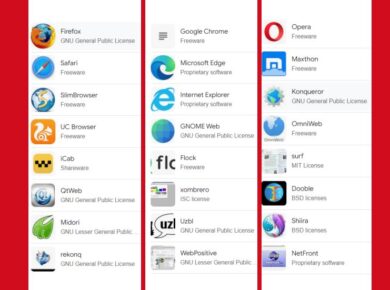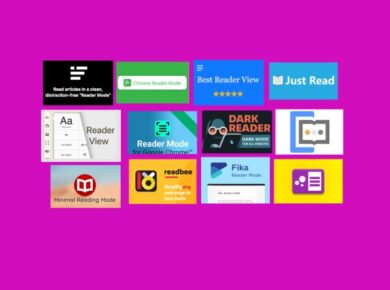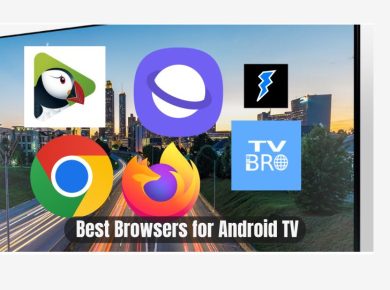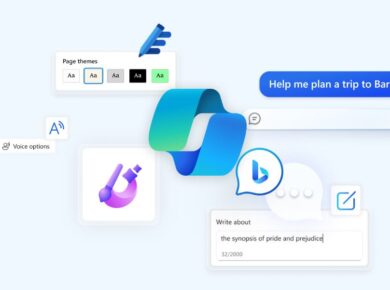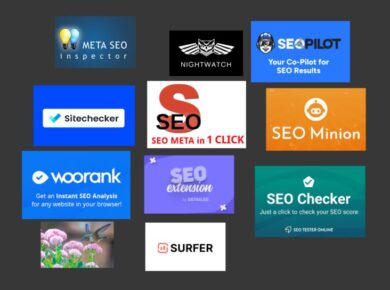Roku has become a popular choice for millions of people who want to cut the cord and enjoy a wide range of content. People who use Roku often want to know how to browse the web on their Roku devices, even though they have a lot of channels and streaming services to choose from. If you are wondering how to browse the Web on Roku, this article will show you all of your choices and give you the most up-to-date and complete details to make your Roku experience better.
Learning What Roku Can Do
Before we get into the specifics of How to Browse the Web on Roku, it’s important to know that Roku devices are mostly made for streaming material from different services and channels. Roku doesn’t have a built-in web browser like regular computers or smart TVs do. You can browse the web on your Roku device, though, in a number of different ways.
Ways to Browse the Web on Roku
- Using Screen Mirroring
- Third-Party Web Browser Apps
- Using Roku Media Browser
- Casting from Mobile Devices
1. Using Screen Mirroring
Screen mirroring is one of the most straightforward ways to browse the web on Roku. This method involves projecting your smartphone, tablet, or computer screen onto your Roku-connected TV. Here’s how you can set it up:
For Android Devices:
- Ensure Compatibility: Make sure your Android device supports screen mirroring.
- Enable Screen Mirroring on Roku: Go to Settings > System > Screen mirroring > Screen mirroring mode. Select either “Prompt” or “Always allow”.
- Connect Your Device: On your Android device, go to Settings > Display > Cast. Select your Roku device from the list.
- Start Mirroring: Once connected, open your preferred web browser on your Android device and start browsing.
For Windows 10 Devices:
- Enable Screen Mirroring on Roku: Follow the same steps as for Android devices.
- Connect Your PC: Click on the notification icon in the bottom-right corner of your Windows 10 screen. Select “Connect” and choose your Roku device.
- Start Mirroring: Your Windows screen should now be mirrored on your TV. Open a web browser and start browsing.
For iOS Devices:
- Install a Third-Party App: Since native screen mirroring is limited, you can use apps like “Mirror for Roku” from the App Store.
- Follow the App Instructions: Follow the on-screen instructions to connect and mirror your iOS device.
2. Third-Party Web Browser Apps
While Roku doesn’t offer a native web browser, you can find third-party apps that provide browsing capabilities. Some popular options include:
Web Browser X: Available in the Roku Channel Store, Web Browser X allows basic web browsing. It’s not as robust as browsers on other platforms, but it gets the job done for simple tasks.
Poprism Web Browser: Another option in the Roku Channel Store, Poprism is a text-based browser. It’s quite limited and only supports text-based browsing without images or videos.
To install these apps:
- Open Roku Channel Store: Navigate to the Roku Channel Store from your home screen.
- Search for the Browser: Use the search function to find the desired browser.
- Install the App: Follow the prompts to add the channel to your Roku device.
Here are a list of the Top Web Browsers for Roku and Roku TV.
3. Using Roku Media Browser
Roku Media Browser is a more indirect way to access web content. It’s primarily designed for streaming local media files, but with a little creativity, you can use it to browse the web.
- Install Plex: Plex is a media server app available on Roku. Install it from the Roku Channel Store.
- Set Up Plex on Your Computer: Download and install Plex Media Server on your computer.
- Add Web Shows to Plex: Use Plex to add web shows and content from various sources to your media library.
- Access Through Roku: Open the Plex app on your Roku device and navigate to the web shows section to browse and watch web content.
4. Casting from Mobile Devices
Casting is another effective method to browse the web on Roku. It’s similar to screen mirroring but specifically involves casting web content from apps like YouTube or web browsers that support casting.
For Android Devices:
- Open a Supported App: Use an app like YouTube that supports casting.
- Cast to Roku: Tap the cast icon and select your Roku device.
- Browse and Cast: Start browsing and playing videos. The content will be displayed on your TV.
For iOS Devices:
- Use AirPlay: Some Roku devices support AirPlay. Ensure AirPlay is enabled on your Roku (Settings > Apple AirPlay and HomeKit).
- Open Safari: On your iPhone or iPad, open Safari and navigate to the desired website.
- AirPlay to Roku: Tap the AirPlay icon and select your Roku device.
Pros and Cons of Each Method
Screen Mirroring
Pros:
- Easy to set up.
- Works with most web browsers.
Cons:
- Can be laggy depending on network quality.
- Not as smooth as a dedicated browser.
Third-Party Web Browser Apps
Pros:
- Direct browsing on Roku.
- No need for additional devices.
Cons:
- Limited functionality and features.
- Often clunky and slow.
Roku Media Browser
Pros:
- Great for accessing web shows and streaming.
- Utilizes the robust Plex ecosystem.
Cons:
- Indirect method of browsing.
- Requires additional setup.
Casting
Pros:
- High-quality streaming.
- Simple and intuitive.
Cons:
- Limited to supported apps.
- Not true web browsing.
Making your Roku experience better
Roku’s main purpose is to stream material, but these methods give you more than one way to browse the web on your device. Screen mirroring, third-party browsers, video servers like Plex, and casting are all things that you can use to make your Roku more useful.
If you want a smoother experience, you might want to buy gadgets that can browse the web directly. On the other hand, if you really like Roku, these tips will definitely make viewing and browsing better.
End Note on How to Browse the Web on Roku
Roku may not have an inbuilt web browser make it as easy to browse the web as other devices, but it is possible with the right tools and methods. There is a way for everyone to use it, whether they want to mirror their phone’s screen, use third-party apps, or cast video. It’s important to keep up with the latest Roku news because new features and apps are always being added.
Read Next:
Roku Web Browser – Installing a Web Browser on Roku