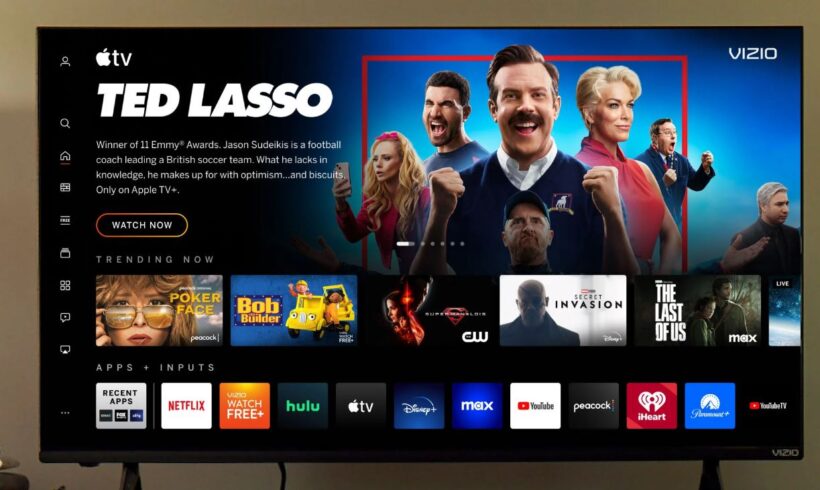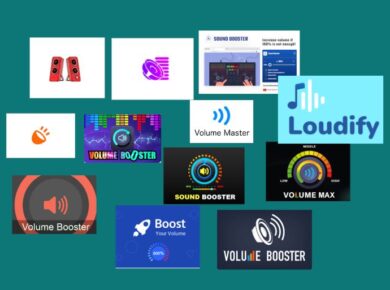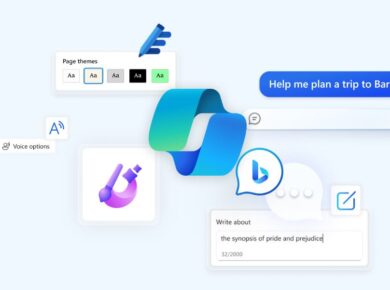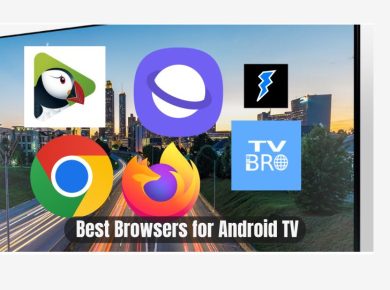In the modern age of technology, having a smart TV that also functions as a web browser can greatly enhance your entertainment experience. Vizio Smart TVs are well-known for their high-quality displays and smooth integration with popular streaming services, but many users are curious about “how to browse the web on a Vizio Smart TV?” This detailed guide will go over the numerous ways you can browse the web on your Vizio Smart TV, ensuring you get the most out of your device.
Learning about Vizio Smart Televisions and Web Browsing
Before getting into the approaches, it’s important to note that Vizio Smart TVs do not include a built-in web browser. Unlike some other smart TV companies, Vizio is focused on providing a smooth streaming experience without the usage of a native browser. However, this does not preclude you from browsing the web on a Vizio Smart TV. There are many workarounds and strategies for accomplishing this, which we shall discuss in depth.
Ways to Browse the Web on a Vizio Smart TV
- Using Screen Mirroring
- Using a Streaming Device with a Built-in Browser
- Using Third-Party Apps
- Casting from a Mobile Device
1. Using Screen Mirroring
Screen mirroring is one of the most effective ways to browse the web on your Vizio Smart TV. This method involves projecting your smartphone, tablet, or computer screen onto your TV. Here’s how you can set it up:
For Android Devices:
- Ensure Compatibility: Make sure your Android device supports screen mirroring.
- Enable Screen Mirroring on Vizio TV: Go to the settings menu on your Vizio TV and enable screen mirroring.
- Connect Your Device: On your Android device, go to Settings > Display > Cast. Select your Vizio TV from the list.
- Start Mirroring: Once connected, open your preferred web browser on your Android device and start browsing.
For Windows 10 Devices:
- Connect Your PC: Click on the notification icon in the bottom-right corner of your Windows 10 screen. Select “Connect” and choose your Vizio TV.
- Start Mirroring: Your Windows screen should now be mirrored on your TV. Open a web browser and start browsing.
For iOS Devices:
- Install a Third-Party App: Use an app like “Vizio SmartCast” available on the App Store.
- Follow the App Instructions: Follow the on-screen instructions to connect and mirror your iOS device.
2. Using a Streaming Device with a Built-in Browser
If screen mirroring is not your preferred method, you can use a streaming device that includes a built-in web browser. Here are some popular options:
Amazon Fire TV Stick: The Amazon Fire TV Stick comes with a built-in web browser called Silk Browser. You can install this app and use it to browse the web on your Vizio Smart TV.
Roku: Some Roku devices come with a basic web browser. While not as feature-rich as a desktop browser, it allows for simple web browsing.
Chromecast with Google TV: Using the Google Chrome browser on your smartphone or computer, you can cast web pages directly to your Vizio Smart TV.
To use these devices:
- Connect the Streaming Device: Plug the streaming device into an HDMI port on your Vizio TV.
- Set Up the Device: Follow the setup instructions provided with the streaming device.
- Install the Browser: Download and install the web browser app from the device’s app store.
- Start Browsing: Open the browser and start browsing the web on your Vizio Smart TV.
3. Using Third-Party Apps
While Vizio Smart TVs do not have a native web browser, some third-party apps can facilitate web browsing. However, the availability and functionality of these apps may vary.
Web Browser Apps: Apps like “Web Browser X” and “Poprism Web Browser” can sometimes be installed via a connected streaming device or sideloaded if not available directly on the Vizio app store.
Sideloading Apps: If you are tech-savvy, you can sideload a web browser app onto a compatible streaming device connected to your Vizio TV. This method requires downloading the app’s APK file and installing it manually.
To install third-party apps:
- Find a Compatible App: Search for a third-party web browser app that works with your streaming device.
- Install the App: Follow the instructions to download and install the app.
- Start Browsing: Open the app and begin browsing the web on your Vizio Smart TV.
4. Casting from a Mobile Device
Casting is another effective method to browse the web on your Vizio Smart TV. It’s similar to screen mirroring but specifically involves casting web content from apps that support casting.
For Android Devices:
- Open a Supported App: Use an app like Google Chrome that supports casting.
- Cast to Vizio TV: Tap the cast icon and select your Vizio TV.
- Browse and Cast: Start browsing and casting the web content to your TV.
For iOS Devices:
- Use AirPlay: Some Vizio TVs support AirPlay. Ensure AirPlay is enabled on your TV (Settings > Apple AirPlay).
- Open Safari: On your iPhone or iPad, open Safari and navigate to the desired website.
- AirPlay to Vizio TV: Tap the AirPlay icon and select your Vizio TV.
Pros and Cons of Each Method
Screen Mirroring
Pros:
- Easy to set up.
- Works with most web browsers.
Cons:
- Can be laggy depending on network quality.
- Not as smooth as a dedicated browser.
Streaming Device with Built-in Browser
Pros:
- Direct browsing on TV.
- Access to a range of apps.
Cons:
- Additional cost for the device.
- May require additional setup.
Third-Party Apps
Pros:
- Enables web browsing without additional devices.
- Various options available.
Cons:
- Limited functionality and support.
- Can be complicated to install.
Casting
Pros:
- High-quality streaming.
- Simple and intuitive.
Cons:
- Limited to supported apps.
- Not true web browsing.
Improving Your Vizio Smart TV Experience
While browsing the web on a Vizio Smart TV may not be as straightforward as on other devices, it is entirely feasible with the appropriate tools and methods. There is a solution available for every user, whether they are utilizing screen mirroring, a streaming device with a built-in browser, third-party applications, or casting. Stay informed about the most recent Vizio advancements, as new features and applications are consistently introduced.
Visit the official Vizio support page for the most recent updates and detailed instructions on the capabilities of the Vizio Smart TV. Alternatively, you can investigate forums and community discussions where users share their experiences and tips.
End Note on How to Browse the Web on a Vizio Smart TV
Although Vizio Smart TVs do not include a built-in web browser, there are still numerous methods available for browsing the internet. The maximum potential of your Vizio Smart TV can be unlocked by utilizing screen mirroring, streaming devices, third-party apps, and casting. Try out these techniques to determine the one that is most suitable for you, and you will have a more pleasurable and versatile television experience.
Please visit Vizio’s official website for the most recent information and updates. Stay informed about the most recent advancements in smart TV technology.
Read Next: