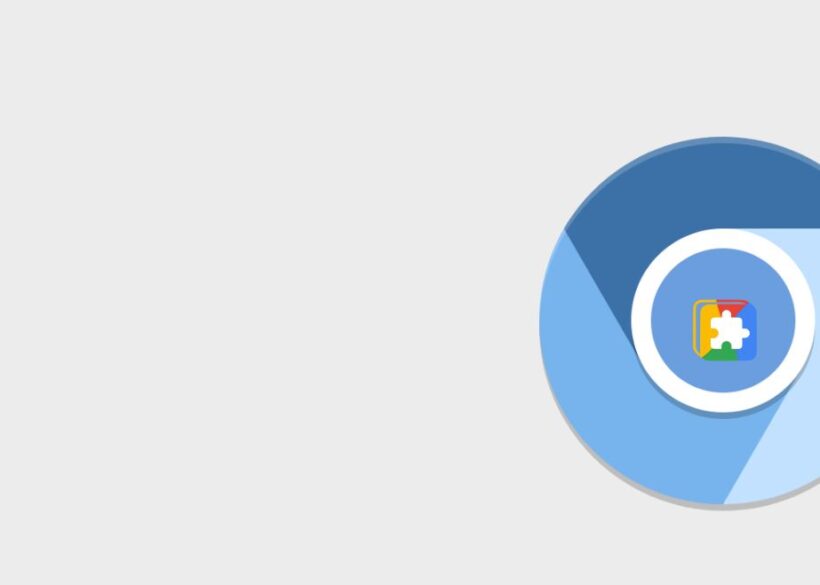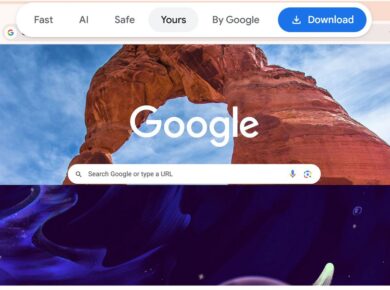Today, web browsers are essential tools for accessing the internet, with Google Chrome being one of the most popular choices. However, it’s not uncommon to encounter issues where Chrome will not open, leaving users frustrated and unable to browse the web. This guide will help you troubleshoot and fix problems when Google Chrome won’t open on your device. By following these steps, you can get back to browsing seamlessly.
Understanding the Issue
Before diving into the solutions, it’s important to understand why Google Chrome might not be opening. There could be various reasons, including software conflicts, corrupted files, or incorrect settings. Identifying the root cause can make it easier to implement the correct fix.
Common Reasons Why Google Chrome Won’t Open
- Corrupted Files: Sometimes, files within the Chrome installation can become corrupted, preventing the browser from opening.
- Software Conflicts: Other applications or processes running on your device might conflict with Chrome.
- Outdated Software: Using an outdated version of Chrome or your operating system can cause compatibility issues.
- Profile Issues: Problems with your Chrome user profile can also prevent the browser from opening.
- Malware or Virus: Malicious software can interfere with Chrome’s functionality.
Step-by-Step Solutions to Fix Google Chrome
Here are several methods to fix issues when Google Chrome won’t open. Follow these steps to get your browser working again.
1. Restart Your Device
Sometimes, a simple restart can resolve many issues, including those preventing Chrome from opening.
- Windows: Click on the Start menu, select “Power,” and then “Restart.”
- Mac: Click on the Apple menu and select “Restart.”
- Android: Hold down the power button and select “Restart.”
- iOS: Hold down the power button and swipe to power off, then turn it back on.
2. Check for Updates
Ensure that you have the latest version of Google Chrome and your operating system. Updates often include bug fixes and improvements.
- Update Chrome: Open Chrome, click the three dots in the upper-right corner, go to “Help,” and select “About Google Chrome.” If an update is available, it will automatically install.
- Update OS:
- Windows: Go to Settings > Update & Security > Windows Update.
- Mac: Go to System Preferences > Software Update.
- Android: Go to Settings > System > Advanced > System update.
- iOS: Go to Settings > General > Software Update.
3. Clear Cache and Cookies
Clearing your browser’s cache and cookies can resolve issues caused by corrupted data.
- Windows/Mac:
- Open Chrome.
- Click the three dots in the upper-right corner.
- Select “More tools” and then “Clear browsing data.”
- Choose “All time” for the time range, check “Cookies and other site data” and “Cached images and files,” then click “Clear data.”
4. Disable Extensions
Extensions can sometimes interfere with Chrome’s performance. Try disabling them to see if it resolves the issue.
- Windows/Mac:
- Open Chrome.
- Click the three dots in the upper-right corner.
- Go to “More tools” and select “Extensions.”
- Toggle off all extensions and restart Chrome.
5. Reset Chrome Settings
Resetting Chrome to its default settings can resolve many issues by removing custom settings and restoring the browser to its original state.
- Windows/Mac:
- Open Chrome.
- Click the three dots in the upper-right corner.
- Go to “Settings,” scroll down, and click “Advanced.”
- Scroll down to “Reset and clean up” and select “Restore settings to their original defaults.”
6. Check for Malware
Malware can prevent Chrome from opening. Use a reliable antivirus program to scan and remove any malicious software.
- Windows/Mac: Use programs like Windows Defender, Malwarebytes, or Norton.
- Android/iOS: Use trusted antivirus apps available on the Google Play Store or Apple App Store.
7. Reinstall Google Chrome
If none of the above solutions work, reinstalling Chrome might be the best option.
- Windows:
- Go to Control Panel > Programs > Uninstall a program.
- Select Google Chrome and click “Uninstall.”
- Download the latest version from the official Chrome website and install it.
- Mac:
- Open Finder, go to the Applications folder, and drag Google Chrome to the Trash.
- Download the latest version from the official Chrome website and install it.
- Android:
- Go to Settings > Apps > Chrome > Uninstall.
- Reinstall Chrome from the Google Play Store.
- iOS:
- Press and hold the Chrome app icon, then tap “Remove App.”
- Reinstall Chrome from the Apple App Store.
Advanced Troubleshooting
If Chrome still doesn’t open, here are some advanced troubleshooting steps.
1. Create a New User Profile
Sometimes, your Chrome user profile can become corrupted. Creating a new profile can help resolve this issue.
- Windows/Mac:
- Open Chrome and go to the profile icon in the upper-right corner.
- Click “Add” and create a new profile.
- Switch to the new profile to see if Chrome opens correctly.
2. Use Chrome Cleanup Tool
The Chrome Cleanup Tool can help detect and remove unwanted software that might be interfering with Chrome.
- Windows:
- Download the Chrome Cleanup Tool from the official website.
- Run the tool and follow the on-screen instructions.
3. Check System Resources
Sometimes, insufficient system resources can prevent Chrome from opening. Ensure your device has enough free RAM and storage.
- Windows:
- Open Task Manager (Ctrl + Shift + Esc).
- Check the Processes tab for high resource usage and end unnecessary tasks.
- Mac:
- Open Activity Monitor from Applications > Utilities.
- Check the CPU and Memory tabs for high resource usage and quit unnecessary processes.
Preventive Measures
To avoid future issues with Google Chrome, consider these preventive measures:
- Regular Updates: Keep Chrome and your operating system updated.
- Manage Extensions: Regularly review and manage your Chrome extensions.
- Clear Cache: Periodically clear your browser’s cache and cookies.
- Security Software: Use reliable antivirus software to protect your device.
Conclusion
Encountering issues where Google Chrome will not open can be frustrating, but by following the steps outlined in this guide, you can troubleshoot and resolve the problem efficiently. Whether it’s updating software, clearing cache, disabling extensions, or reinstalling Chrome, these methods will help you get back to browsing smoothly. For more tips on optimizing your Chrome experience and resolving other browser-related issues, check out our other articles and guides.