Is Google Chrome closing unexpectedly on you, causing frustration and interrupting your workflow? You’re not alone. Many users experience this issue, and it can be due to various factors such as outdated software, conflicting extensions, or even certain system settings. But don’t worry, we’ve got you covered! In this comprehensive guide, we’ll explore the top 10 ways to fix Google Chrome from closing automatically and get it running smoothly again.
1. Update Google Chrome
Keeping your web browser up to date is crucial for stability and security. Sometimes, outdated versions of Chrome may exhibit unusual behavior, including sudden closures. To check for updates:
- Open the Chrome menu by clicking the three-dot icon in the top-right corner.
- Hover over “Help” and then click “About Google Chrome.”
- Chrome will automatically check for updates and install them if available.
- Relaunch Chrome to apply the updates.
2. Disable Conflicting Extensions
Extensions are a great way to customize Chrome, but sometimes they can interfere with each other or the browser itself. To identify if an extension is causing the issue:
- Type
chrome://extensionsin the address bar and press Enter. - Toggle off each extension one by one, restarting Chrome after each change.
- If Chrome stops closing unexpectedly, identify the problematic extension and consider removing it or finding an alternative.
3. Update or Remove Problematic Extensions
Outdated extensions can also cause stability issues. To update or remove them:
- Type
chrome://extensionsin the address bar and press Enter. - Look for extensions with an “Update” link. Click it to update the extension.
- If an extension hasn’t been updated in a long time, consider removing it, especially if it’s causing issues.
4. Reset Chrome Settings
Corrupted Chrome settings can lead to unexpected behavior. Resetting Chrome can fix this without deleting your bookmarks and history:
- Type
chrome://settingsin the address bar and press Enter. - Scroll to the bottom and click “Advanced.”
- Under “Reset and clean up,” click “Restore settings to their original defaults.”
- Confirm by clicking “Reset settings.”
5. Disable Hardware Acceleration
Hardware acceleration uses your device’s hardware to speed up certain tasks. However, it can sometimes cause conflicts. To disable it:
- Type
chrome://settingsin the address bar and press Enter. - Scroll down and click “Advanced.”
- Under the “System” section, toggle off “Use hardware acceleration.”
- Relaunch Chrome to apply the changes.
6. Update Your Operating System
An outdated operating system can cause compatibility issues with Chrome. Make sure you have the latest updates installed:
- Windows: Open Settings, click “Update & Security,” and select “Check for updates.”
- macOS: Open the App Store, click “Updates,” and install any available updates.
- Linux: Use your package manager or update tool to check for system updates.
7. Reinstall Google Chrome
If the issue persists, consider reinstalling Chrome to ensure a fresh installation:
- Uninstall Chrome from your computer.
- Download the latest version of Chrome from the official website.
- Install Chrome and try using it to see if the issue has been resolved.
8. Check for Malware or Adware Infections
Malware or adware infections can interfere with Chrome’s functionality. Use a trusted antivirus program to scan your system and remove any detected threats.
9. Disable Experimental Features
Chrome includes experimental features that may not be fully stable. Disabling them could improve stability:
- Type
chrome://flagsin the address bar and press Enter. - Locate any enabled experimental features and disable them one by one.
- Relaunch Chrome after each change to see if the issue persists.
10. Check Your System for Hardware Issues
Occasionally, hardware issues like an overheating CPU or faulty RAM can cause Chrome to close suddenly. Monitor your system temperatures and run hardware diagnostics to check for any underlying issues.
Bonus Tip: Backup Your Chrome Data
Before making significant changes to Chrome or your system, it’s always a good idea to back up your Chrome data, including bookmarks, passwords, and settings. This will make it easier to restore your browsing experience if something goes wrong.
End Note on Fixing Google Chrome Closing
Sudden closures of Google Chrome can be frustrating, but with the methods provided above, you’re now equipped to troubleshoot and resolve the issue. Remember to update your browser and extensions regularly, disable conflicting or problematic extensions, and reset Chrome settings if needed. By following these steps, you’ll be well on your way to enjoying a stable and reliable browsing experience with Google Chrome once again.
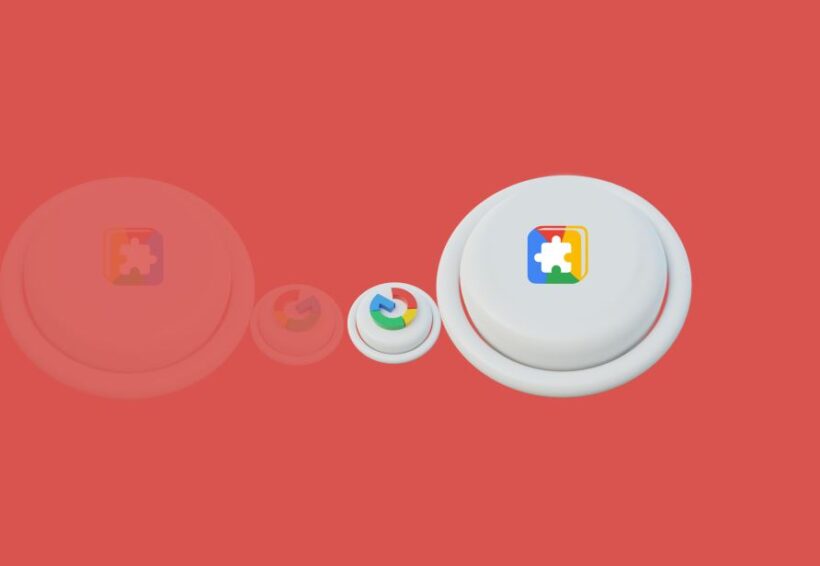
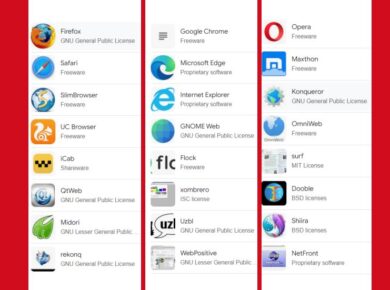
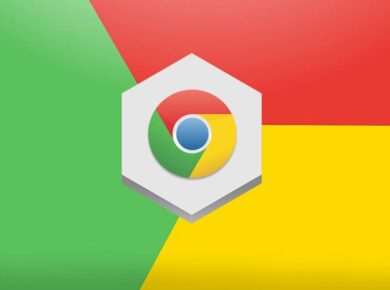

![How to Type Division Symbol (÷) on Chromebook [4 Methods] division symbol on chromebook](https://gotochrome.com/wp-content/uploads/2024/08/division-symbol-on-chromebook-390x290.jpg)

