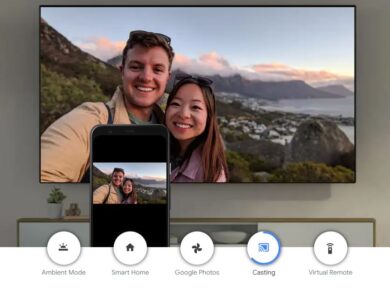You know that moment when you’re curled up in bed, Chromebook propped on your lap, ready for a movie night, and suddenly everything starts buffering? Yeah, been there. After three years of exclusively using a Chromebook for my entertainment needs, I’ve learned every trick in the book to turn these cloud-powered machines into entertainment powerhouses. Let me share what actually works – no fluff, just real solutions.
Streaming Entertainment on Your Chromebook – The Basics
First things first – your Chromebook isn’t just a web browser with a keyboard. These devices can actually handle pretty much anything you throw at them, streaming-wise. But here’s what nobody tells you when you first get one:
Setting Up Your Chromebook for Entertainment
- Storage Management (Because Yes, It Matters)
- Keep at least 10GB free (trust me on this one)
- Use external storage for downloads
- Regular cache clearing (I do this weekly)
- Cloud storage integration
- Display Optimization
- Enable HDR when available
- Adjust night light settings
- Configure external display settings
- Custom color profiles
Quick Tip: I learned the hard way that keeping too many tabs open absolutely murders your streaming quality. Now I use a dedicated window for streaming – game changer!
Essential Streaming Services That Actually Work Well
Let’s talk about which services play nicely with Chrome OS. I’ve tested pretty much all of them, and here’s the real deal:
Top-Tier Services
- Netflix
- Works flawlessly with Chrome OS
- Offline downloads supported
- Picture-in-picture works great
- HDR support on compatible devices
- Group Watch features
Personal Note: Netflix’s app versus browser experience on Chromebook is notably different – the browser version actually performs better in my experience.
- Disney+
- Excellent Chrome OS optimization
- Downloads available
- IMAX Enhanced content supported
- Multiple audio tracks
- Bandwidth adaptation is smooth
- Amazon Prime Video
- Progressive Web App available
- X-Ray feature works great
- Good quality scaling
- Download support
- Smooth playback on most Chromebooks
Free Legal Options You’re Probably Missing
Here’s something most people don’t realize – there’s a ton of free, legal content available:
- Library Digital Services
- Kanopy (free with library card)
- Hoopla
- Libby
- Access to premium content
- No ads or interruptions
- Ad-Supported Platforms
- Pluto TV (surprisingly good content)
- Tubi (huge movie library)
- Crackle (original content too)
- Peacock’s free tier
- YouTube’s free movie section
Essential Extensions That Actually Improve Your Experience
After trying literally hundreds of extensions, here are the ones that actually make a difference:
Must-Have Extensions
- Enhancer for Streaming
- Custom video controls
- Brightness adjustment
- Volume boost
- Playback speed control
- Screenshot capability
- Audio Enhancement
- Equalizer settings
- Bass boost
- Volume normalization
- Custom audio profiles
- Surround sound simulation
- Productivity Boosters
- Picture-in-picture improvements
- Quick controls
- Keyboard shortcuts
- Watchlist management
- Cross-platform syncing
Advanced Tips for Power Users
If you’re really serious about your streaming game, these tweaks make a huge difference:
Performance Optimization
- Chrome Flags to Enable
- Hardware-accelerated video decode
- GPU rasterization
- Parallel downloading
- Smooth scrolling
- Zero-copy rasterizer
- Network Optimization
- DNS prefetching
- Parallel downloading
- Connection optimization
- Cache management
- Bandwidth allocation
Solving Common Problems
Let’s tackle the issues that drive everyone crazy:
Buffering Issues
- Clear cache and cookies
- Check extension conflicts
- Verify network speed
- Adjust quality settings
- Monitor system resources
Audio Problems
- Reset audio settings
- Check output device
- Update Chrome OS
- Verify hardware compatibility
- Consider external speakers
Making the Most of Downloads
When you need offline access, here’s what works:
Download Management
- Choose quality wisely
- Monitor storage space
- Use external storage
- Set up auto-deletion
- Organize content properly
Money-Saving Tips That Actually Work
Because nobody wants to pay for five different services:
Smart Subscription Management
- Rotate services monthly
- Share family plans
- Use student discounts
- Watch for bundle deals
- Time free trials strategically
Future-Proofing Your Setup
Looking ahead, here’s what to keep an eye on:
Upcoming Features
- New codec support
- Improved HDR
- Better offline capabilities
- Enhanced audio features
- Cloud gaming integration
The Bottom Line
Your Chromebook can be an amazing entertainment device if you set it up right. Focus on:
- Regular maintenance
- Smart resource management
- Quality over quantity in extensions
- Legal, reliable services
- Proper optimization
Remember, great streaming on a Chromebook isn’t about having the most expensive device or the most subscriptions – it’s about smart setup and knowing the right tools to use.
Got any Chromebook streaming tips I missed? Drop them in the comments below – I’m always looking to learn new tricks!
Quick Reference Checklist
- Clear cache weekly
- Update Chrome OS
- Check storage space
- Verify network speed
- Monitor active extensions
- Regular backup of downloaded content
PS: Keep this guide bookmarked – I’ll update it as new features and services become available!
Read Next:
25 Best TVs and Devices that Support Google TV
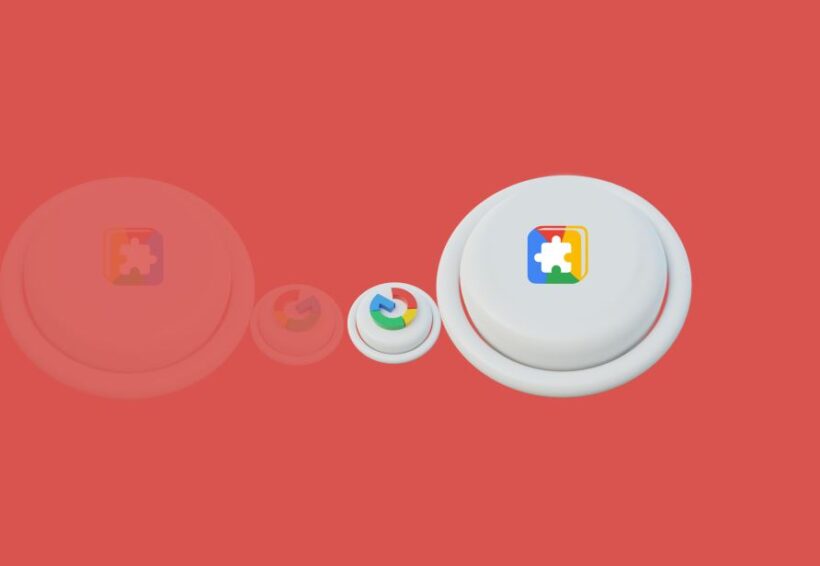
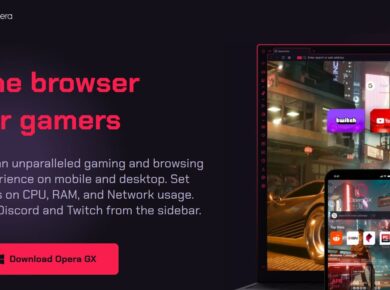
![How to Use Chrome Music Lab Song Maker [2024] chrome music lab](https://gotochrome.com/wp-content/uploads/2024/11/chrome-music-lab-390x290.jpg)