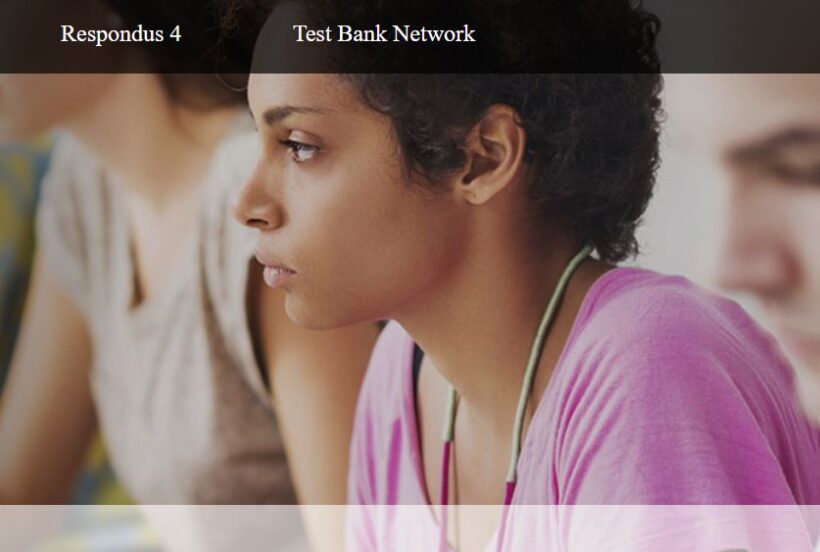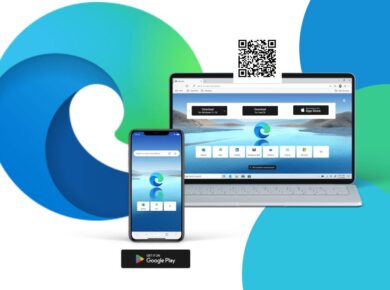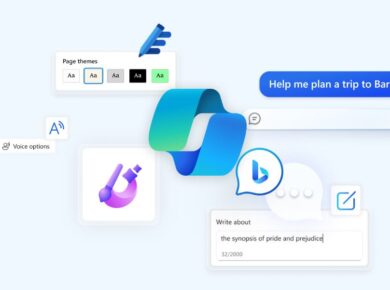In the age of remote learning and online examinations, maintaining academic integrity has become more challenging than ever. This is where specialized software like the Respondus LockDown Browser comes into play. If you’re a student or an educator looking to understand and download the LockDown Browser, this guide provides you with all the necessary information. We’ll cover everything from what the Respondus LockDown Browser is, its key features, how to download and install it, and troubleshooting common issues.
What is the Respondus LockDown Browser?
The Respondus LockDown Browser is a custom browser that locks down the testing environment within a learning management system (LMS). When students use the Respondus LockDown Browser, they are unable to print, copy, go to other URLs, or access other applications. This ensures that the focus remains on the exam content itself, thereby maintaining the integrity of the online examination process.
Key Features of Respondus LockDown Browser
- Prevents Cheating: It disables functions such as printing, copying, visiting other websites, or accessing other applications.
- Secure Exam Environment: Once an exam starts, students cannot exit until the exam is submitted for grading.
- Seamless Integration: It integrates smoothly with popular LMS platforms such as Blackboard, Canvas, and Moodle.
- User-Friendly: Designed to be easy for students to use, minimizing the learning curve.
Why Use the Respondus LockDown Browser?
With the increase in online learning, the Respondus LockDown Browser has become a crucial tool for educators. It helps ensure that students complete their exams fairly, without resorting to dishonest practices. For students, using the LockDown Browser is often a requirement set by their educational institution.
How to Download and Install Respondus LockDown Browser
Downloading the Respondus LockDown Browser is a straightforward process. Follow these steps to download and install it on your computer.
Step-by-Step Guide
- Visit the Official Website: Go to the Respondus LockDown Browser website.
- Select Your Institution: Often, your educational institution will provide a unique link to download the LockDown Browser. If not, select your institution from the drop-down menu.
- Download the Software: Click on the download link that corresponds to your operating system (Windows or Mac).
- Install the Browser: Once the download is complete, open the installation file and follow the on-screen instructions to install the LockDown Browser on your computer.
- Launch the Browser: After installation, you can launch the LockDown Browser from your desktop or start menu.
Using Respondus LockDown Browser
Once the Respondus LockDown Browser is installed, using it for your exams is relatively simple. Here’s how you can get started:
- Open the Browser: Double-click the LockDown Browser icon on your desktop or find it in your start menu.
- Login to Your LMS: You will be directed to your institution’s LMS login page. Enter your credentials to access your courses.
- Navigate to Your Exam: Go to the course where your exam is located and click on the link to start the exam.
- Begin the Exam: Follow the prompts to begin your exam. Once started, the LockDown Browser will lock down your system to prevent cheating.
Troubleshooting Common Issues
While the Respondus LockDown Browser is designed to work seamlessly, you may occasionally encounter issues. Here are some common problems and their solutions:
Browser Crashes or Freezes
- Update Your Software: Ensure that both your operating system and the LockDown Browser are up to date.
- Close Background Applications: Make sure no other applications are running in the background that could interfere with the browser.
- Reinstall the Browser: If issues persist, try uninstalling and then reinstalling the LockDown Browser.
Unable to Access the Exam
- Check Internet Connection: Ensure that you have a stable internet connection.
- Verify LMS Login Credentials: Double-check your login credentials for your LMS.
- Contact Support: If the problem continues, contact your institution’s technical support for assistance.
Compatibility Issues
- System Requirements: Make sure your computer meets the minimum system requirements for the LockDown Browser.
- Admin Rights: You may need administrative rights to install and run the browser on some systems.
Best Practices for Using Respondus LockDown Browser
- Prepare Ahead: Ensure that the LockDown Browser is installed and working correctly well before your exam.
- Understand the Rules: Familiarize yourself with any specific rules your instructor has set for using the LockDown Browser.
- Check System Requirements: Make sure your computer meets the necessary requirements to run the LockDown Browser without any issues.
- Practice Test: If possible, take a practice test using the LockDown Browser to become comfortable with its features.
Benefits of Using Respondus LockDown Browser
The Respondus LockDown Browser offers several benefits for both students and educators:
For Students
- Fair Testing Environment: Ensures that all students are on a level playing field.
- Focus on Exam Content: Disables distractions, allowing students to focus solely on the exam.
For Educators
- Maintains Academic Integrity: Reduces the likelihood of cheating and ensures fair assessment.
- Ease of Use: Easy to integrate with existing LMS platforms and simple for students to use.
Conclusion
The Respondus LockDown Browser is an essential tool in the modern educational landscape, ensuring the integrity and fairness of online examinations. By following the steps outlined in this guide, you can easily download, install, and use the LockDown Browser for your exams. Whether you’re a student preparing for an upcoming test or an educator looking to maintain academic standards, the Respondus LockDown Browser is an invaluable resource.
For more detailed information and additional resources, be sure to visit the official Respondus website and explore their support options. By staying informed and prepared, you can make the most out of this powerful tool and ensure a smooth online examination experience.