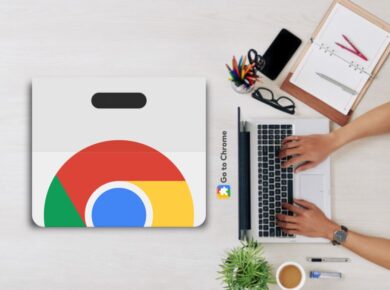ChromeVox is an essential screen reader designed specifically for Chrome OS, providing visually impaired users with an accessible way to interact with their Chromebooks. It translates on-screen content into spoken words, enabling users to navigate and use their devices through audio feedback and keyboard commands. ChromeVox is built into every Chromebook, making it a readily available accessibility feature.
Key Features of ChromeVox
- Speech Output: ChromeVox reads aloud text, descriptions, and notifications, allowing users to understand what is displayed on their screens.
- Keyboard Navigation: It offers keyboard shortcuts to navigate through web pages, apps, and system settings without relying on a mouse. These shortcuts make it easier for users to access various functions and information efficiently.
- Braille Display Support: ChromeVox supports refreshable braille displays, providing tactile feedback for users who prefer braille over audio. This integration allows users to read content in braille while using their Chromebook.
- Customizable Settings: Users can adjust speech rate, pitch, volume, and verbosity to tailor the ChromeVox experience to their preferences and needs. Customization ensures that the screen reader is comfortable and effective for individual users.
- Contextual Information: ChromeVox provides context for elements like headings, links, buttons, and form fields, helping users understand their roles and relationships within the content. This feature enhances navigation and comprehension of complex web pages and applications.
How to Enable ChromeVox
Enabling ChromeVox on a Chromebook is straightforward and can be done through the accessibility settings:
- Open Settings: Click on the time in the bottom-right corner of the screen to open the system tray. Then, click on the gear icon to access the settings menu.
- Navigate to Accessibility: In the settings menu, scroll down and click on “Advanced” to expand more options. Under the “Accessibility” section, click on “Manage accessibility features.”
- Enable ChromeVox: Toggle the switch next to “Enable ChromeVox (spoken feedback)” to turn on the screen reader. You can also press Ctrl + Alt + Z to quickly enable or disable ChromeVox.
How to Use ChromeVox
Once ChromeVox is enabled, you can start using its features and navigating your Chromebook with keyboard shortcuts. Here are some basic commands to get you started:
- Ctrl + Alt + Right Arrow: Move to the next item.
- Ctrl + Alt + Left Arrow: Move to the previous item.
- Ctrl + Alt + Up Arrow: Read the current item.
- Ctrl + Alt + Down Arrow: Read from the current location.
- Ctrl + Alt + /: Open the ChromeVox menu for more options and help.
Easy Tips to Effectively Use ChromeVox
- Learn the Shortcuts: Familiarize yourself with ChromeVox keyboard shortcuts to improve your efficiency and navigation speed. The more comfortable you are with the shortcuts, the smoother your experience will be.
- Customize Settings: Adjust ChromeVox settings to match your listening preferences. Changes to speech rate, pitch, and verbosity can significantly enhance your comprehension and comfort.
- Explore Help Resources: Use the built-in help resources and tutorials provided by ChromeVox to deepen your understanding and mastery of the tool.
ChromeVox is a powerful screen reader that enhances the accessibility of Chromebooks for visually impaired users. With its speech output, keyboard navigation, braille support, and customizable settings, ChromeVox ensures that users can effectively interact with their devices and access digital content. By enabling and mastering ChromeVox, users can enjoy a more inclusive and empowering computing experience on their Chromebooks.