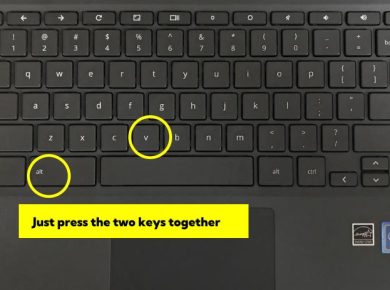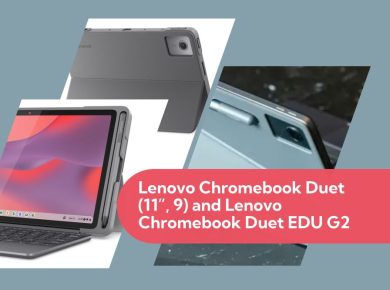There’s a good chance you’ve heard the word “Chromebook” tossed around a lot lately. Perhaps a friend or colleague swears by theirs, or maybe you’ve seen it pop up in those “best budget laptops” lists. But what exactly is a Chromebook? Is it really all that different from a traditional laptop? If you’re on the fence about whether to go for one or not, you’re in the right place. In this Guide, we’ll break down the essentials of Chromebooks, so by the time you’re done, you’ll not only know what makes them tick but also whether one belongs in your life.
What is a Chromebook, Anyway?
Let’s start with the basics. A Chromebook is a type of laptop that runs on Chrome OS, which is Google’s lightweight operating system. Unlike Windows or macOS, Chrome OS is centered around the Google Chrome browser. That’s the first thing to note – Chromebooks are heavily web-based.
But before you think, “Oh great, a laptop that’s just a glorified web browser,” stick with me. There’s more under the hood here than meets the eye. Yes, Chromebooks rely a lot on internet access and cloud-based apps, but over the years, they’ve become much more versatile. Whether you’re into productivity, entertainment, or even light gaming, these machines have a lot to offer.
Plus, they tend to be more affordable than many traditional laptops. That makes them a popular choice for students, families, and budget-conscious shoppers alike.
Why Choose a Chromebook?

Okay, so what makes Chromebooks stand out? It’s a fair question, especially when laptops running Windows and macOS dominate the market. The answer comes down to a few key areas where Chromebooks excel:
1. Affordability
Chromebooks are known for being easy on the wallet. You can snag one for under $300, sometimes even lower if you catch a good sale. Of course, there are pricier models too, but for basic tasks like browsing, word processing, and streaming, even the budget options hold their own. Compared to similarly priced Windows laptops, Chromebooks generally offer a more seamless experience because Chrome OS is less demanding on hardware.
2. Speed
How many times have you turned on a traditional laptop only to wait what feels like forever for it to boot up? With Chromebooks, that’s a thing of the past. They’re designed to boot up in seconds, thanks to their lightweight operating system. Chrome OS doesn’t require tons of background processes or bloated software, so your Chrome PC starts fast and stays fast over time.
3. Security
Chromebooks are among the most secure laptops you can buy, right out of the box. Each time you boot up, Chrome OS automatically checks for system integrity, meaning any corrupt files or malware are caught early. Plus, with automatic updates and built-in virus protection, you won’t need to stress over the latest security patches or anti-virus software. Google has really leaned into making sure users are safe, and it shows.
4. Simplicity
If you’ve ever been overwhelmed by the sheer number of apps and programs on a traditional laptop, you’ll appreciate the simplicity of a Chromebook. Chrome OS is streamlined, and most of what you’ll do happens in the cloud or through the browser. Need to work on a document? Google Docs has you covered. Looking to binge-watch your favorite show? Netflix, YouTube, and Hulu are just a few clicks away.
That said, if you’re someone who prefers using desktop applications like Photoshop or Final Cut Pro, a Chromebook might not be your best bet. But for most day-to-day tasks? Chromebooks excel in simplicity and ease of use.
5. Battery Life
Here’s something that often doesn’t get enough attention: Chromebooks usually have excellent battery life. Because Chrome OS is so efficient, most models can last an entire day on a single charge. If you’re tired of lugging around a charger or constantly hunting for power outlets, this is a huge plus.
What Can You Do on a Chromebook?
Now that we’ve talked about why you might want a Chromebook, let’s dig into what you can actually do with one. Spoiler alert: a lot more than you might think.
1. Browsing the Web
It should come as no surprise that Chromebooks are exceptional for web browsing. With Google Chrome at the heart of everything, you’ll be zipping through your favorite websites in no time. And thanks to regular updates, the browser is optimized for both speed and security.
2. Google Workspace (formerly G Suite)
Are you a fan of Google Docs, Sheets, and Slides? You’ll feel right at home with a Chromebook. Since it’s made by Google, these apps are deeply integrated into the system. That means quick access to your files, automatic backups to Google Drive, and offline capabilities when you don’t have an internet connection. It’s a productivity powerhouse for anyone who prefers the Google ecosystem.
3. Android Apps
Here’s where things get interesting: modern Chromebooks can run Android apps. Yes, those same apps you use on your Android phone can be downloaded straight from the Google Play Store onto your Chrome book. This opens up a whole new world of possibilities, from mobile gaming to photo editing and beyond.
So, whether you want to use Instagram, check out Spotify, or even run some light editing through apps like Adobe Lightroom, you’ll have that flexibility.
4. Entertainment
If you’re into streaming shows and movies, Chromebooks have you covered. With access to platforms like Netflix, YouTube, Hulu, and Disney+, your binge-watching sessions will be seamless. The screens on Chromebooks, while not always the highest-end, are more than capable of delivering a good viewing experience.
5. Light Gaming
Chromebooks aren’t gaming laptops by any stretch, but that doesn’t mean you’re out of luck if you want to play. Thanks to Android apps and cloud gaming services like Google Stadia and NVIDIA GeForce Now, you can still scratch that gaming itch. Just don’t expect to run high-performance AAA titles natively, that’s outside the Chromebook’s wheelhouse. But for simpler games and cloud-based titles, it works like a charm.
6. Linux Apps
For the more tech-savvy, many Chromebooks now support Linux. This feature is a huge plus for developers or anyone who wants to dive into more technical tasks, like programming or running certain types of software that otherwise wouldn’t be available on Chrome OS. It’s an advanced feature, but it further expands the Chromebook’s versatility.
The Downsides: Where Chromebooks Fall Short
Of course, it wouldn’t be fair to talk about Chromebooks without addressing their limitations. They’re not perfect—no device is. So, before you rush out to buy one, let’s consider some of the areas where Chromebooks might not be ideal for you.
1. Offline Limitations
Although Chromebooks have made huge strides in offering offline functionality (especially with Google Workspace apps), they still perform best when connected to the internet. If you’re frequently in places with poor connectivity or you rely on desktop apps that require constant access to local files, a Chrome book might feel limiting.
2. Software Compatibility
If you need specific desktop software like Adobe Premiere, AutoCAD, or other heavyweight programs, you’re going to hit a wall with a Chromebook. While Android and Linux apps broaden the software options, Chromebooks are still somewhat limited in this department compared to Windows or macOS machines.
3. Storage Space
Since Chromebooks lean heavily on cloud storage, they typically come with less built-in storage. Many models offer anywhere from 16GB to 64GB, which can fill up quickly if you store a lot of media files or large applications. You’ll likely want to invest in external storage or make sure you’re comfortable using Google Drive for most of your file storage needs.
Choosing the Right Chromebook: What to Look For
If you’ve decided that a Chromebook sounds like the right fit for you, great! But before you rush off to buy one, there are a few key factors to consider to make sure you’re getting the best device for your needs.
1. Processor
Chromebooks come with a variety of processors, ranging from basic Intel Celeron chips to more powerful Intel Core i3 or i5 processors. If you’re planning on using your Chromebook for light browsing and word processing, the lower-end models will serve you just fine. However, if you want to run Android or Linux apps or do more multitasking, opt for a Chromebook with a more powerful processor.
2. RAM
This is where things can get a little tricky. Many budget Chromebooks come with 4GB of RAM, which is fine for light use. But if you plan on juggling multiple apps or tabs simultaneously, you’ll want to look for a model with at least 8GB of RAM for smoother performance.
3. Display
Pay attention to screen size and resolution. Some Chromebooks come with 11-inch displays, while others go up to 14 or 15 inches. If you want a crisp, clear picture for watching videos or working on documents, opt for a Full HD (1920×1080) display or higher. You might also consider whether you want a touchscreen, which can be useful for certain Android apps.
4. Storage
As we mentioned earlier, Chromebooks don’t typically come with a lot of internal storage. If you plan to store most of your files in the cloud, this won’t be an issue. However, if you prefer keeping files on your device, look for a model with at least 64GB of storage, or be prepared to invest in an external drive.
5. Battery Life
Most Chromebooks offer excellent battery life, but it still varies from model to model. Check the manufacturer’s specs to make sure you’re getting a device that will last through your workday or school day.
Chromebook Hardware: What’s Inside These Lightweight Laptops?
Alright, so we’ve established that Chromebooks run on Chrome OS and focus heavily on web-based activities. But let’s talk about the actual hardware. Because while the software side of things is important, the components inside the device are what really determine how well it performs.
The thing about Chromebooks is they don’t need to be super powerful to function smoothly. This is one of their biggest selling points. They’re optimized to run fast without needing the beefy specs you might find in other laptops. But that doesn’t mean all Chromebooks are created equal. Some are better suited for specific tasks depending on the hardware they pack. So, let’s break it down:
1. Processor (CPU): The Engine Behind It All
The processor is kind of like the brain of your Chromebook – it determines how fast the laptop can handle tasks. Most budget-friendly Chromebooks come with Intel Celeron or MediaTek processors, which are good for basic browsing, document editing, and light multitasking. These lower-end processors are efficient enough to keep things running smoothly without draining too much battery.
But if you’re looking for something with a bit more muscle (perhaps for heavier tasks or running Android apps), you might want to go for Chromebooks with Intel Core i3 or i5 processors. These offer better performance but still maintain the overall speed and efficiency that Chromebooks are known for.
2. RAM: Multitasking Power
RAM, or Random Access Memory, is crucial if you like to have multiple tabs or applications open at once. The more RAM you have, the smoother your experience will be when switching between apps or tasks. Most Chromebooks come with 4GB of RAM, which is fine for everyday use. But if you’re a heavy multitasker (someone who has 20+ tabs open and switches between documents, emails, and videos), you’ll definitely want to look for a Chromebook with 8GB of RAM. It’s a noticeable upgrade.
3. Storage: Not a Dealbreaker, Thanks to the Cloud
Here’s the thing about Chromebooks: they rely heavily on cloud storage. Most come with anywhere between 32GB to 64GB of onboard storage, which sounds low, but Google Drive is tightly integrated with Chrome OS. This means you’re encouraged to store most of your files in the cloud. However, if you tend to store large files like videos, you might want a Chromebook with more storage or an external drive.
Plus, modern Chromebooks support microSD cards, so you can expand the storage if you ever feel cramped. And remember, Chromebooks also allow you to download apps and files for offline use—so it’s not like you’re completely dependent on Wi-Fi all the time.
4. Display: Clarity is Key
Most Chromebooks range from 11 to 15 inches in screen size. If you’re mostly using your Chrome device for casual browsing or streaming Netflix, the display resolution might not be a huge concern. However, if you plan on doing more detailed work, such as photo editing or heavy reading, you might want to go for a model with a Full HD display (1920 x 1080 pixels).
Some Chromebooks even come with touchscreen displays, which are great for interacting with Android apps or when you just want a more tablet-like experience. It’s not a must-have for everyone, but it’s a nice touch if you like that extra versatility.
5. Keyboard & Trackpad: The Unsung Heroes
A solid keyboard is something you might not think about until you start using it daily. Luckily, most Chromebooks have pretty comfortable keyboards that are nice to type on. Some models even come with backlit keyboards, which can be super helpful if you’re working late into the night.
The trackpad is equally important. Chromebooks use multi-touch gestures similar to those on MacBooks, so if you’re used to swiping, pinching, and zooming, you’ll feel right at home. The key is responsiveness – you don’t want a laggy or glitchy trackpad.
Tips:
How to Find the Serial Number on a Chromebook
How Much Does a School Chromebook Cost?
Troubleshooting Common Chromebook Issues: What to Do When Things Go Wrong
No device is perfect, and as reliable as Chromebooks are, they can still run into the occasional glitch. But don’t worry, most problems are easy to fix on your own. Here are some common issues people face with their Chromebooks, and how to troubleshoot them:
1. My Chromebook Won’t Turn On
First off, don’t panic. It might seem scary when your laptop doesn’t respond, but there are a few simple fixes to try:
- Check the Battery: Plug your Chromebook in and check if the charging light comes on. If it doesn’t, try a different outlet or charger. Sometimes the charger itself is the culprit.
- Hard Reset: Hold the refresh button (that circular arrow) and the power button at the same time for about 10 seconds. This forces a restart and can often solve the problem.
- Disconnect Accessories: Sometimes a USB device or SD card can cause issues. Disconnect any external hardware and see if it boots up.
2. Wi-Fi Connectivity Issues
One of the most annoying issues is when your Chrome device refuses to connect to Wi-Fi. Here’s what to do:
- Restart Everything: First, restart your Chromebook. If that doesn’t work, reboot your router. Sometimes, that’s all it takes.
- Forget and Reconnect to the Network: Click on the Wi-Fi icon, select your network, and choose “Forget.” Then reconnect by entering your password again. It refreshes the connection and usually does the trick.
- Check for Updates: An outdated system can mess with connectivity. Head to Settings > About Chrome OS > Check for Updates.
3. Chromebook Running Slow
Chromebooks are designed to be speedy, but if yours starts to drag, don’t worry—there are a few easy ways to get it back in shape:
- Close Unnecessary Tabs: Having 20+ tabs open can slow down even the fastest Chrome-book. Close anything you’re not using.
- Clear Cache: Go into Chrome’s settings and clear your browsing data. This can free up some space and help speed things up.
- Update Chrome OS: Head into Settings > About Chrome OS and check if there’s a software update waiting. New updates often come with performance improvements.
4. Battery Draining Too Quickly
If your Chromebook’s battery life is starting to feel short, try these steps:
- Dim the Screen: The display is one of the biggest battery hogs, so lowering your brightness can help.
- Turn Off Unused Features: If you’re not using Bluetooth or certain apps, turn them off to conserve power.
- Check for Power-Hungry Apps: Sometimes an app or extension is eating up more battery than you think. Check in the settings to see if anything is using excessive power.
FAQs About Chromebooks: Answering Common Questions

With Chromebooks becoming more popular, it’s natural to have a few questions—especially if you’re considering switching from a traditional laptop. Below are some of the most commonly asked questions about Chromebooks, and the answers that might clear things up for you.
1. Can You Use a Chromebook Without the Internet?
Yes, you can. Chromebooks work best with an internet connection, but they’re not completely useless offline. You can use Google Docs, Sheets, and Slides offline, and your work will sync when you reconnect. You can also download videos from YouTube or Netflix for offline viewing. Many Android apps have offline capabilities, too.
2. Are Chromebooks Good for Gaming?
Chromebooks aren’t designed for hardcore gaming, but they can handle light gaming. Through the Google Play Store, you can access a variety of Android games. Plus, with cloud gaming services like Google Stadia or NVIDIA GeForce Now, you can stream more demanding games—just keep in mind you’ll need a good internet connection for that.
3. Can You Run Microsoft Office on a Chromebook?
Yes! You can use Microsoft Office on a Chromebook in a few different ways. You can access the web versions of Word, Excel, and PowerPoint through the browser, or you can download the Android apps from the Google Play Store. They may not have every single feature you’re used to, but they’re more than capable for most people’s needs.
4. How Do I Print from a Chromebook?
Printing from a Chrome book is relatively straightforward, but it’s a little different than with Windows or macOS. You’ll need a cloud-ready printer that can connect to your Chromebook wirelessly. Once your printer is set up, go to Settings > Advanced > Printing and add your printer. Alternatively, if you have a USB printer, you can connect it directly to the Chromebook using a USB cable.
5. Can Chromebooks Run Windows or macOS?
Chromebooks are designed to run Chrome OS, and they can’t natively run Windows or macOS. However, if you need to run a specific Windows app, you might be able to use a workaround like a virtual machine or a tool like CrossOver. But honestly, if you rely heavily on Windows software, a Windows laptop might be a better option.
6. How Do I Reset My Chromebook to Factory Settings?
If you ever need to start fresh, resetting a Chromebook is easy. Go to Settings > Advanced > Reset Settings > Powerwash. This will erase all local data and return your Chromebook to its factory state. Make sure you back up anything important first!
Final Thoughts: Is a Chromebook Right for You?
At the end of the day, choosing a Chrome-book comes down to your personal needs and how you plan to use it. If you’re looking for a budget-friendly, secure, and simple laptop that’s perfect for web browsing, word processing, and entertainment, a Chromebook is an excellent choice. Its speed, ease of use, and long battery life make it a standout option for students, professionals, and casual users alike.
However, if you need powerful desktop apps, offline functionality, or large amounts of storage, you might find Chromebooks a bit limiting. They’re not built for everyone, but for the right person, they’re a game-changer.
So, what do you think? Are you ready to join the Chrome book revolution? Or do you still have some lingering questions? Either way, understanding the essentials will help you make a more informed decision, and that’s half the battle. Happy laptop hunting!
Read Next:
Laptop or Chromebook for a 10 Year Old? Here’s the Best
How to Screen Record on Chromebook