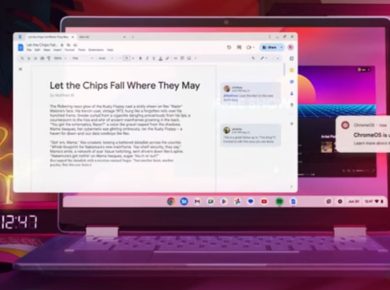Chromebook Enterprise Enrollment is a process that allows organizations to manage and secure Chromebooks for business or educational use. Through enterprise enrollment, Chromebooks can be configured to comply with organizational policies, ensuring a streamlined and secure environment for users. This feature is essential for IT departments to maintain control over the devices within their network, offering tools for management, security, and support.
4 Reasons To Use Chromebook Enterprise Enrollment
- Centralized Management: Enterprise enrollment allows IT administrators to manage all enrolled Chromebooks from a central console. This includes setting policies, configuring settings, and deploying applications across all devices.
- Enhanced Security: Enrolled Chromebooks can be configured to meet security standards required by the organization. This includes enforcing strong passwords, enabling data encryption, and ensuring regular software updates.
- User Restrictions: Organizations can restrict access to certain websites, apps, and features, ensuring that devices are used for their intended purposes. This is particularly useful in educational settings where students need a controlled environment.
- Support and Maintenance: IT departments can remotely troubleshoot and support enrolled devices, reducing downtime and ensuring that users receive timely assistance.
How to Enroll a Chromebook in Enterprise
Enrolling a Chromebook in enterprise requires a few steps, typically performed by an IT administrator:
Prepare for Enrollment:
- Ensure you have a Google Admin account and access to the Google Admin console.
- Obtain a list of devices to be enrolled and their serial numbers.
- Acquire enterprise enrollment licenses for the devices.
Factory Reset the Device:
To enroll a Chromebook, it must be in a factory state. If the device has been used before, perform a factory reset by going to Settings > Advanced > Reset settings > Powerwash. Confirm the reset.
Enter Enrollment Mode:
After resetting, the Chromebook will reboot and show the initial setup screen.
Instead of proceeding with the usual setup, press Ctrl + Alt + E to enter the enterprise enrollment screen.
Sign In with Admin Credentials:
Sign in using the Google Admin account credentials. This account should have the necessary permissions to enroll devices in the organization’s domain.
Complete Enrollment:
Follow the on-screen instructions to complete the Chromebook Enterprise Enrollment process. Once enrolled, the Chromebook will be managed under the organization’s policies.
How to Manage Enrolled Chromebooks
Once devices are enrolled, they can be managed through the Google Admin console:
- Configure Policies: Administrators can set device policies, such as Wi-Fi configurations, app restrictions, and security settings, from the Admin console. These policies will automatically apply to all enrolled devices.
- Deploy Applications: IT admins can push required applications and extensions to users’ Chromebooks, ensuring that all necessary tools are readily available.
- Monitor and Support: The Admin console provides tools to monitor device status, check compliance with policies, and provide remote support to users experiencing issues.
- Update and Maintenance: Administrators can schedule automatic updates, ensuring that all devices run the latest versions of Chrome OS with the most recent security patches.
How to Troubleshoot Your Chromebook Enterprise Enrollment
If issues arise during the enrollment process, consider the following troubleshooting steps:
- Check Internet Connection: Ensure the Chromebook is connected to the internet, as enrollment requires communication with Google’s servers.
- Verify Admin Credentials: Ensure you are using the correct Google Admin account credentials with the necessary permissions.
- Review Enrollment Licenses: Confirm that you have enough enterprise enrollment licenses for all devices.
- Factory Reset: If enrollment fails, perform another factory reset to ensure the device is in a proper state for enrollment.
Chromebook Enterprise Enrollment is a powerful tool for organizations to manage and secure their fleet of Chromebooks. By centralizing management, enhancing security, restricting user access, and providing robust support and maintenance capabilities, enterprise enrollment ensures that Chromebooks are used effectively and safely within the organization. By following the enrollment process and leveraging the management tools available in the Google Admin console, IT administrators can maintain control and oversight of their Chromebook deployments.